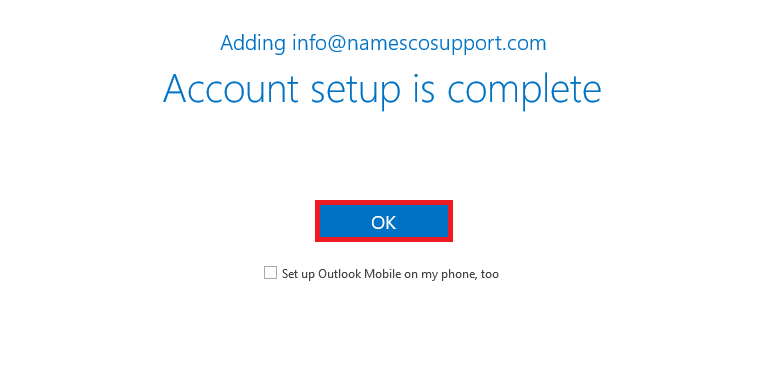How to setup an email account in Outlook 2016
So you’ve created your mailbox and now you want to setup your email account on Outlook 2016. Let’s dive in and go through the setup.
Step 1
Click on File at the top left-hand corner.
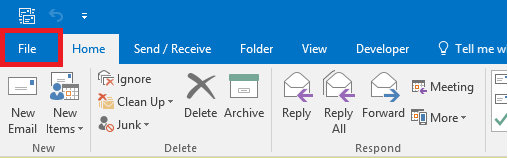
Step 2
Click the option for Add Account.
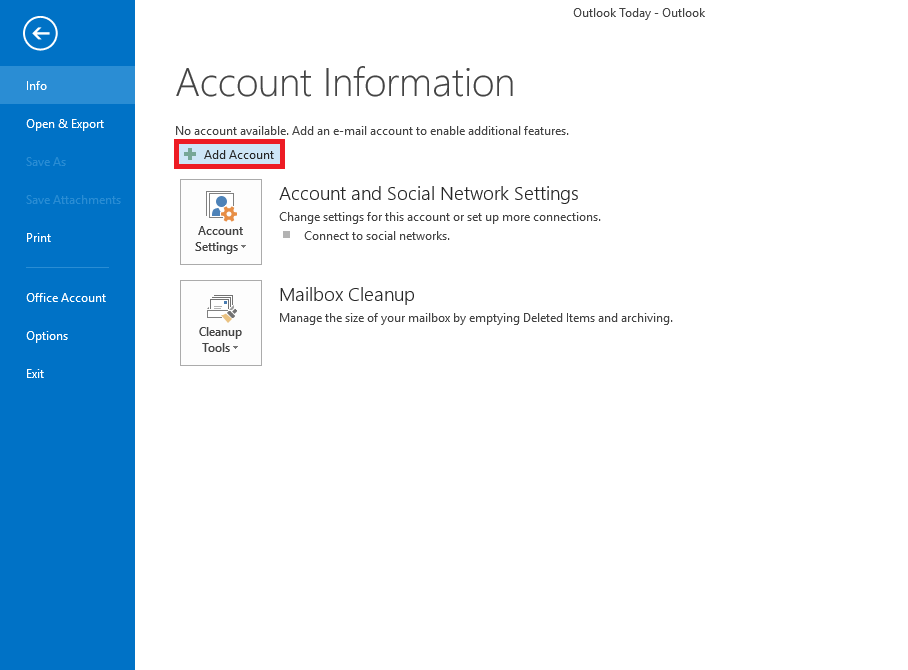
Step 3
Enter the email address that you wish to setup. You will then need to open up the Advanced options and tick the box for Let me set up my account manually, and click Connect.
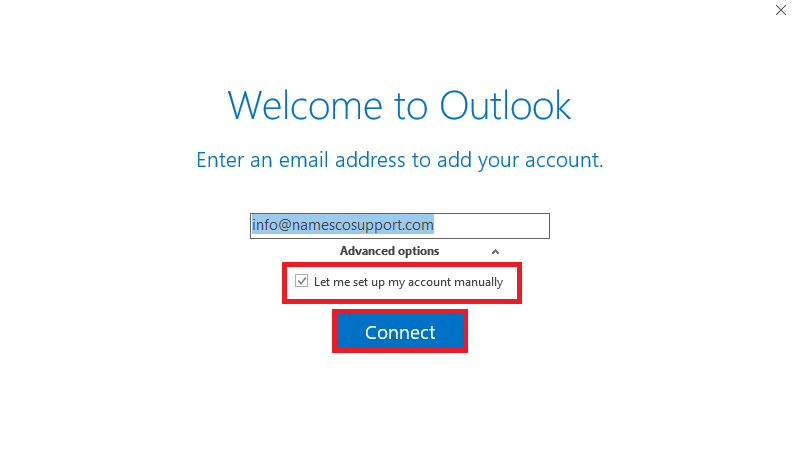
Step 4
Next, choose the option for IMAP.
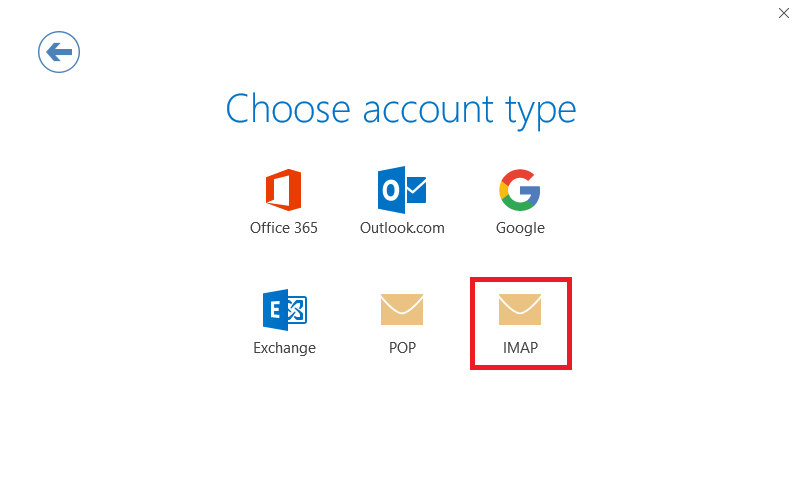
Step 5
Enter the following server settings displayed in the image below, and click Connect.
Note: In order to use our outgoing mail server you will need to have the Authenticated SMTP add-on product. Please see the following link for further information: https://www.names.co.uk/support/articles/what-is-authenticated-smtp/
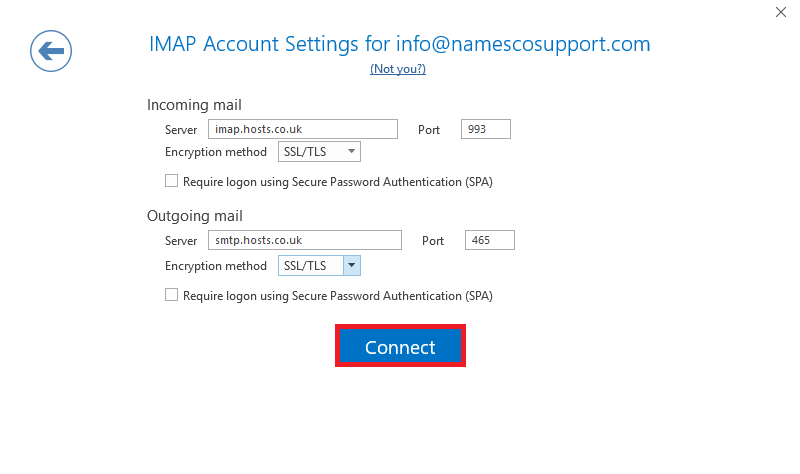
Step 6
You will then be prompted to enter your email password.
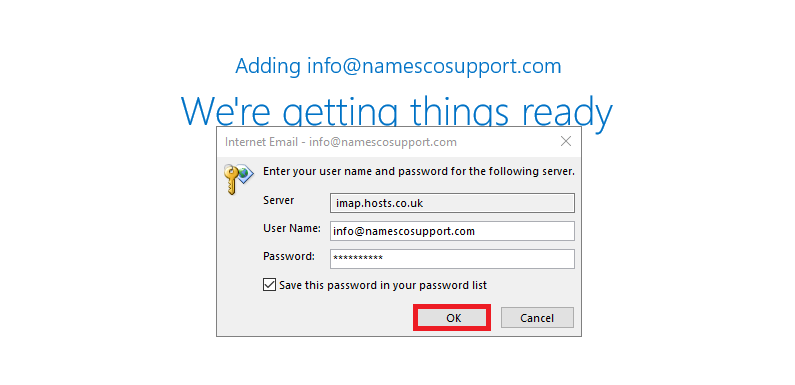
Step 7
Click OK to complete the setup.