How to add a new Payment Method in your Online Control Panel
Introduction
Welcome to our guide on adding a payment method to your account with names.co.uk. Keeping your payment information current ensures smooth transactions and uninterrupted service.
At names.co.uk, we’re here to make managing your account easy and hassle-free. Whether you’re setting up a new payment method or updating existing details, this guide will walk you through each step.
If you have any questions or need assistance, our customer care team is just a phone call away at 0345 363 3633. Let’s get started!
Table of Contents
- Logging into your Online Control Panel
- Navigating to the Manage Payment Methods tab
- Adding a card
- Enabling automatic renewals
Step One
Navigate to our website names.co.uk
Once on the website, choose “Log in” found on the top right-hand side of the page and log into your Online Control Panel. If you need assistance with this, please follow this guide.
Step Two
First, navigate to the Billing tab and select “Manage Payment Methods” from the drop-down menu.
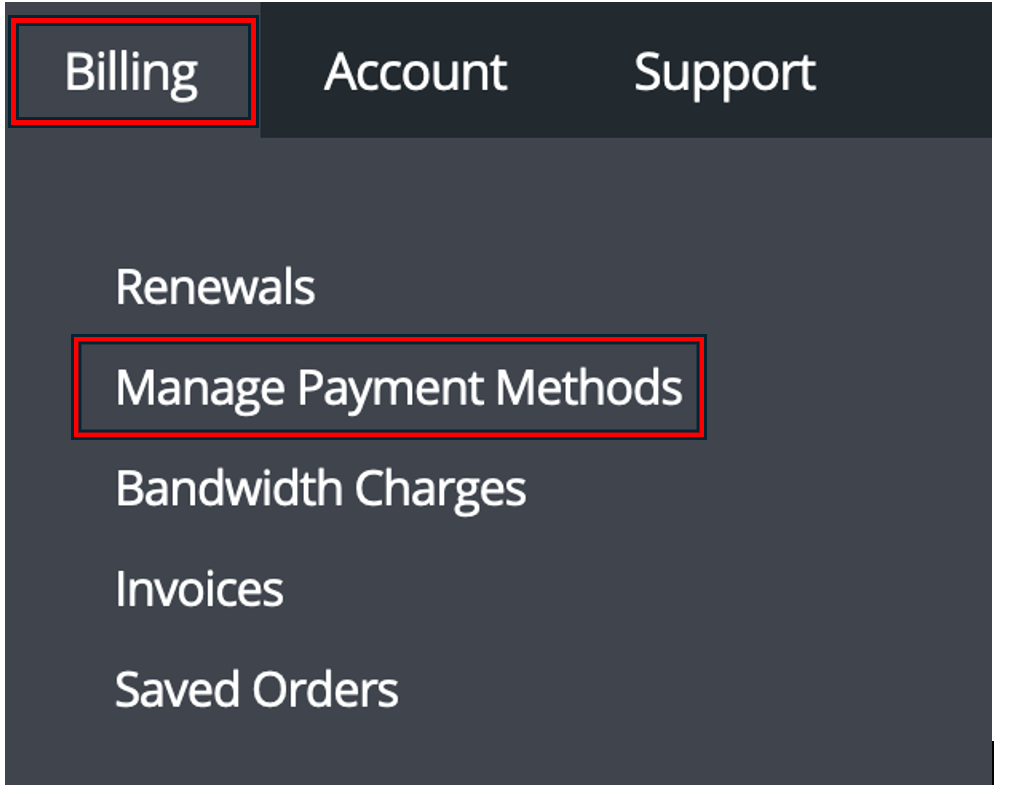
Step Three
When loading the Manage Payment Methods for the first time, you’ll see the following message display:

To add a new payment card, simply click on “Add a Card,” highlighted in the blue box. This action will direct you to the billing address page, where you’ll provide your card type and billing address details. After entering the necessary information, click “Submit” to complete the process.
Note: Please keep in mind that our website only supports Visa and Mastercard. If you would like to add an American Express card, kindly reach out to us at 0345 363 3632.
You’ll need to fill in the following information to add a new card:
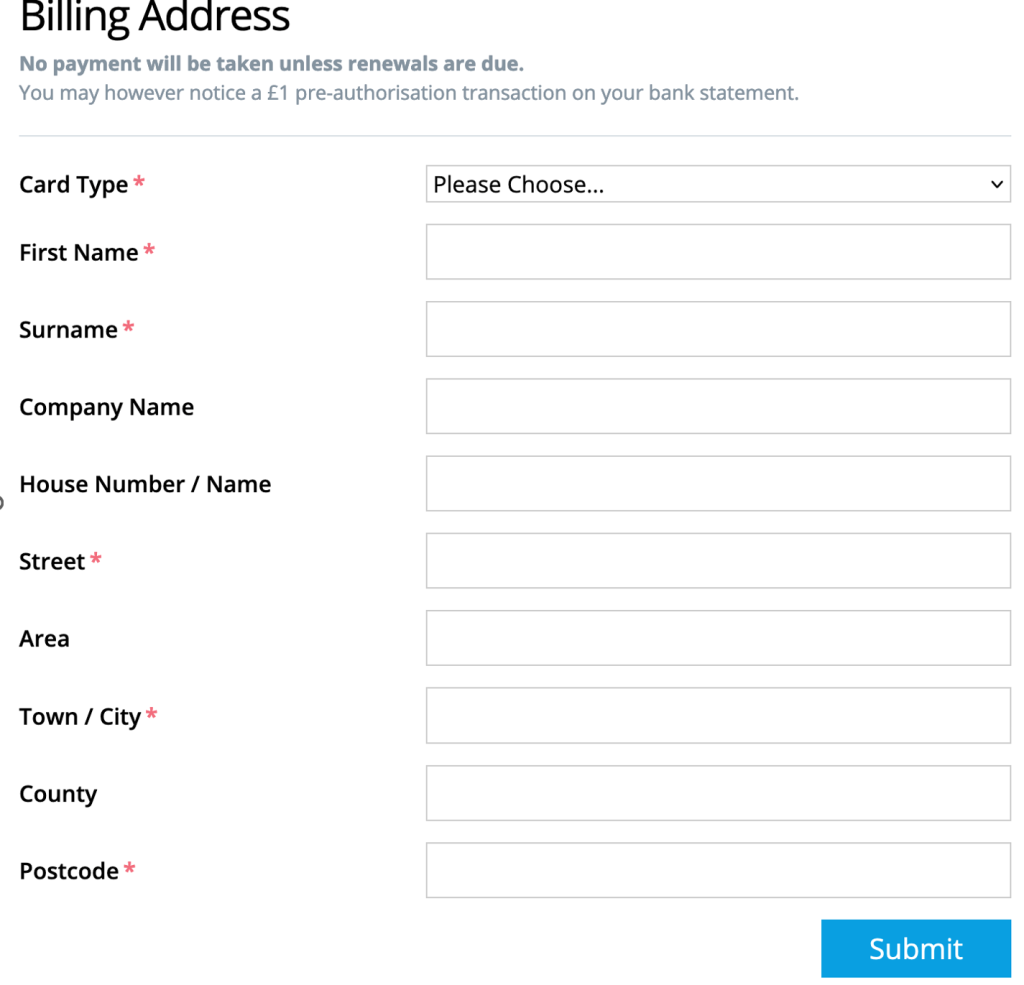
Warning: Please be aware that you may see a £1 pre-authorisation transaction on your bank statement. This is simply a step to validate your card details, and rest assured, no actual payment will be deducted.
Step Four
Let’s now add the new card or existing card to enable automatic service renewal.
To proceed, let’s navigate back to the renewals section and choose ‘All Renewals.’ Once there, you’ll find a dropdown menu for selecting payment methods.
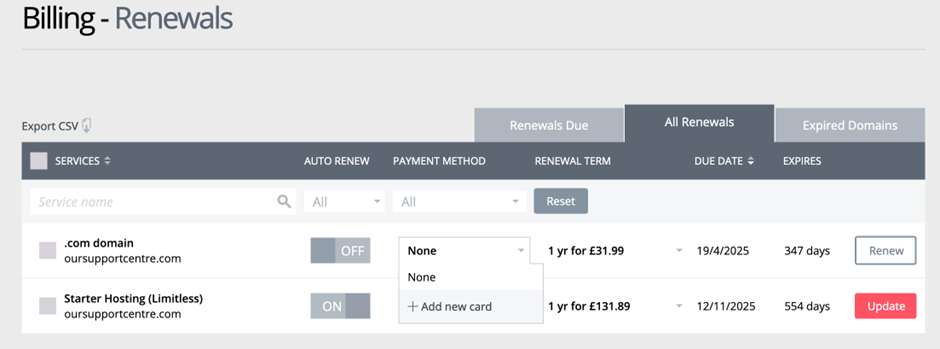
In the dropdown menu, you’ll notice the last four digits of the card, along with the expiry date. Clicking on the card will update the payment method to automatic renewals.
If you have any further questions, simply raise a support request from within your Online Control Panel or call us on 0345 363 3633. Our customer Care team is here to help and ready to assist you with your enquiry.