The Billing area – an overview
– When you have renewals due you will see an alert here at the top of the page, by clicking on ‘Renew Services’ you can renew everything that’s due.
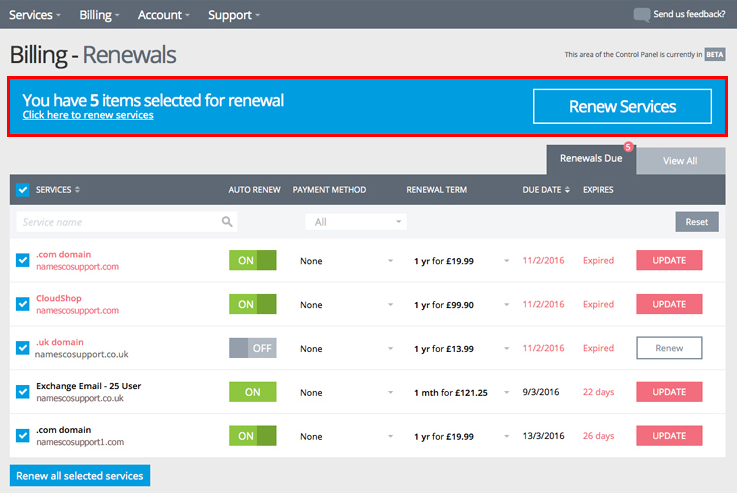
– This is the Services column which lists all of the services on your account.
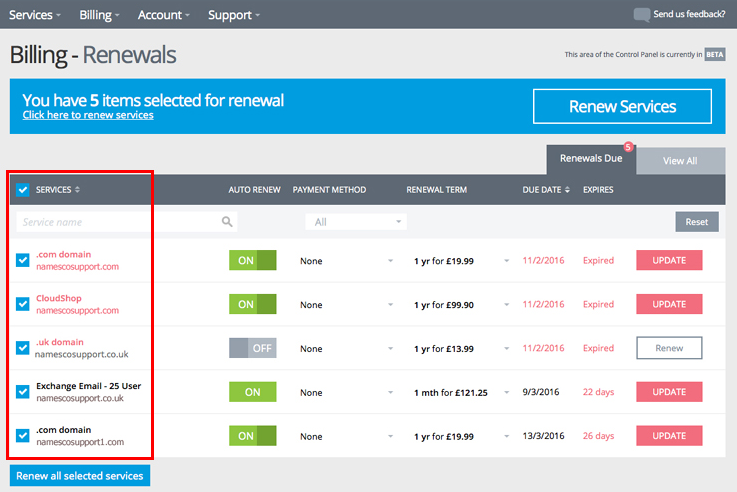
– If there are too many services to view on this page, you can search the services list for the one you’re looking for.
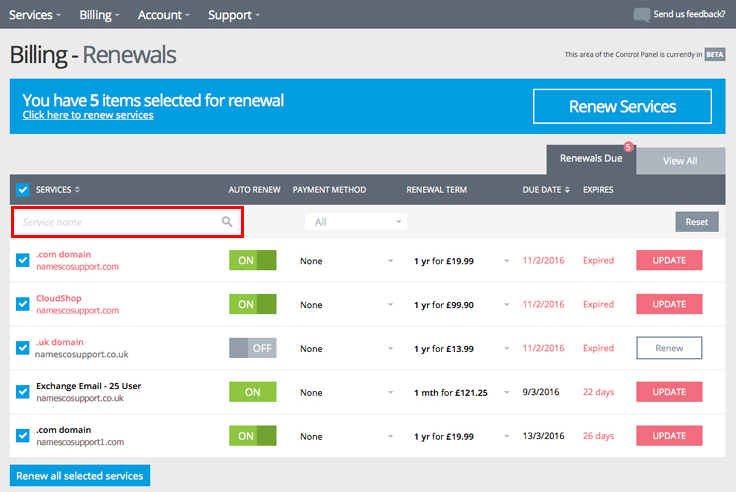
– If you cannot see the service you are searching for and it’s not revealed by a search, you may have to switch tabs to ‘View All’ services, as shown in the image below:
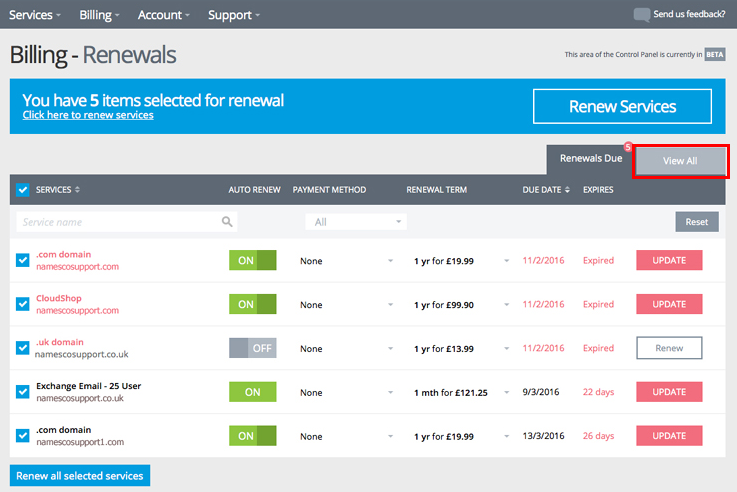
– The Payment Method filter allows you to select all services which have a certain payment method or particular card assigned to them.
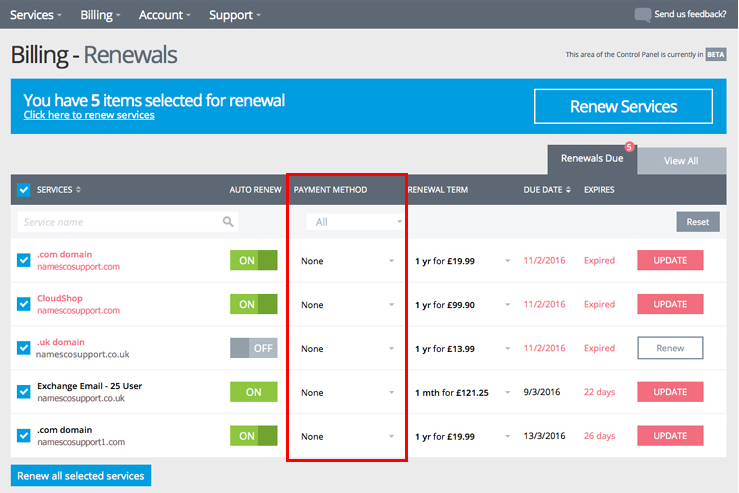
– The ‘Auto Renew’ column allows you to toggle a switch for the renewal of each service. For a service to automatically renew it must be switched on and for there to be a valid form of payment in place, which does not have an expiry date before the next renewal date.
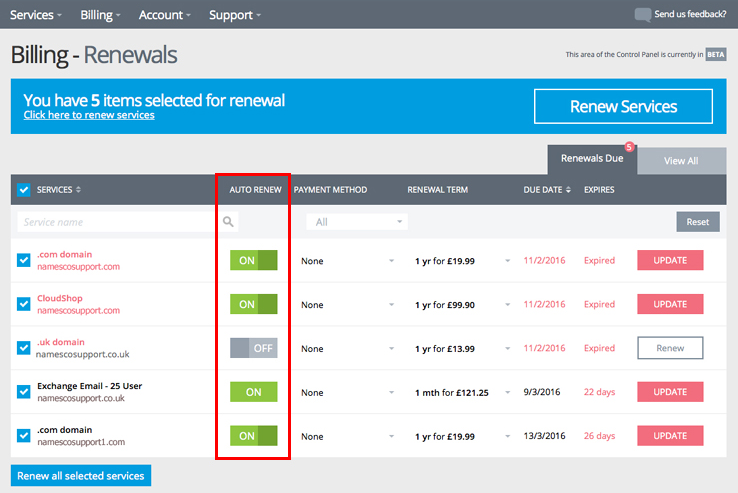
– The renewal term column allows you to switch the period of validity you’ll pay for at next renewal, for example, if you run a business and know you’ll want a domain name for the maximum term of 10 years, define 10 years in this column and the service will renew for 10 years when it next renews. The same as if you make a speculative purchase of a domain and are uncertain it will take off, ensure it’s set to the minimum term and it will just renew 1year at a time.
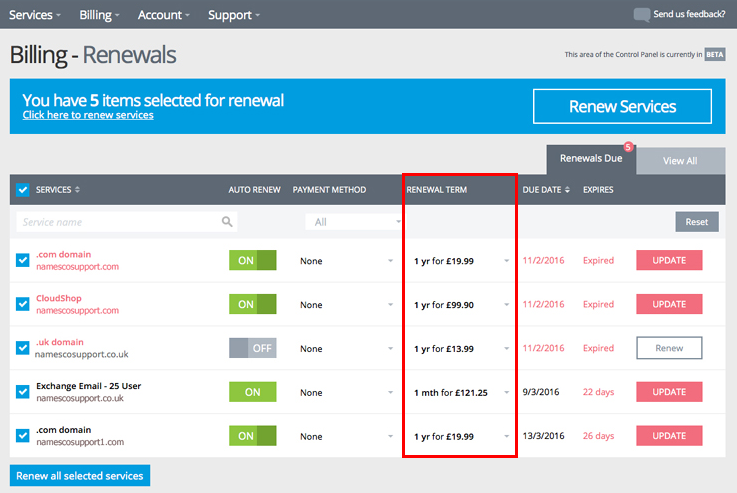
– The Expires column details the timeframe until the next renewal of a service, if the date of this renewal is in the past then the word ‘expired’ will be displayed.
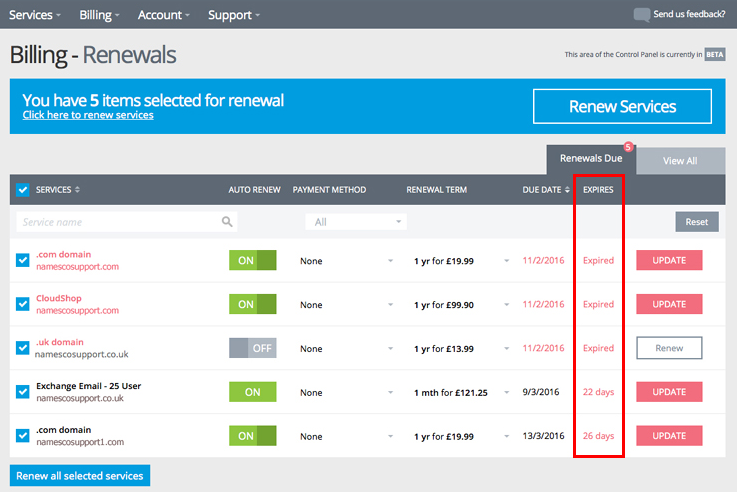
– The Update/Renew column allows you to confirm a change in payment method, so if you have selected a different card from the drop down list in the ‘Paymant Method’ column, confirm the change with the ‘Update’ button.
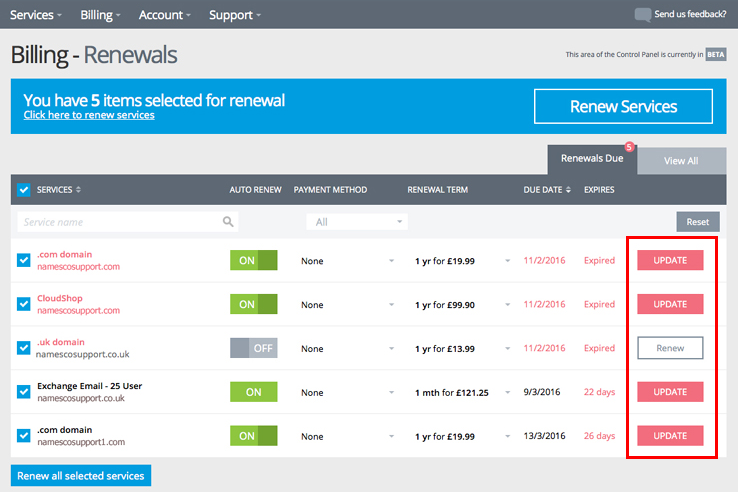
If instead you see a ‘Renew option’ such as in the screenshot below, this is a prompt for immediate payment and upon pressing this you’ll be presented with another screen where you can choose to process the payment using a credit/debit card or to pay by Amazon.
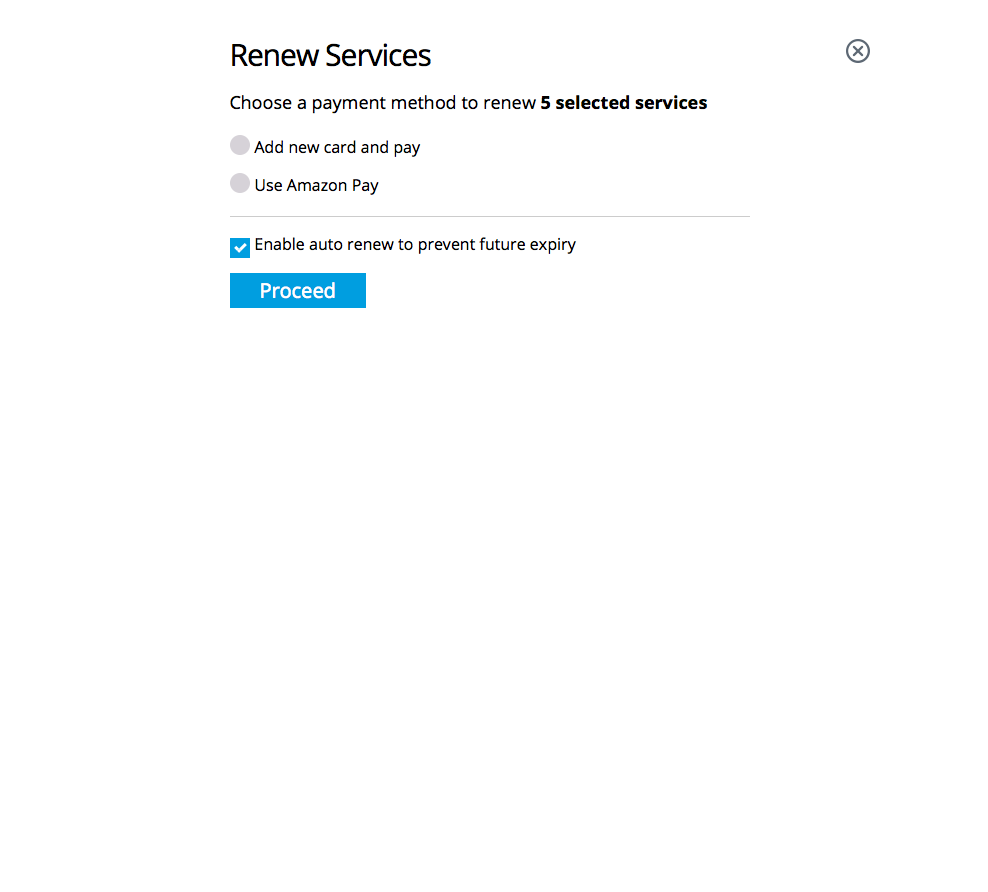
Bandwidth Charges
– To avoid bandwidth charges, we recommend upgrading to our Limitless Hosting packages, but for anyone that remains on a legacy hosting package with a limited bandwidth allowance, you’ll be aware that exceeding this allowance can incur a cost and this is called a Bandwidth Charge.
– This section of the Billing Area explains the various areas of the Bandwidth Charges page.
– The Domain Name column lists the domain name that has generated the excess bandwidth, these domains have been disguised for security of the sites concerned but will appear in your account without the asterisks:
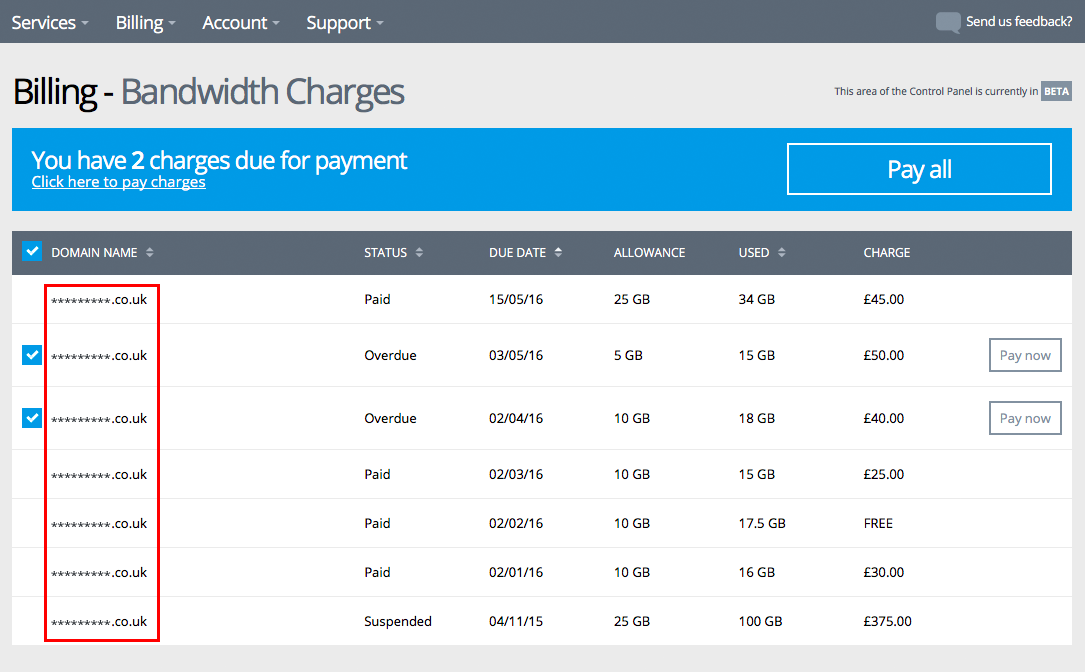
– The status of the bandwidth charge is listed in the next column:
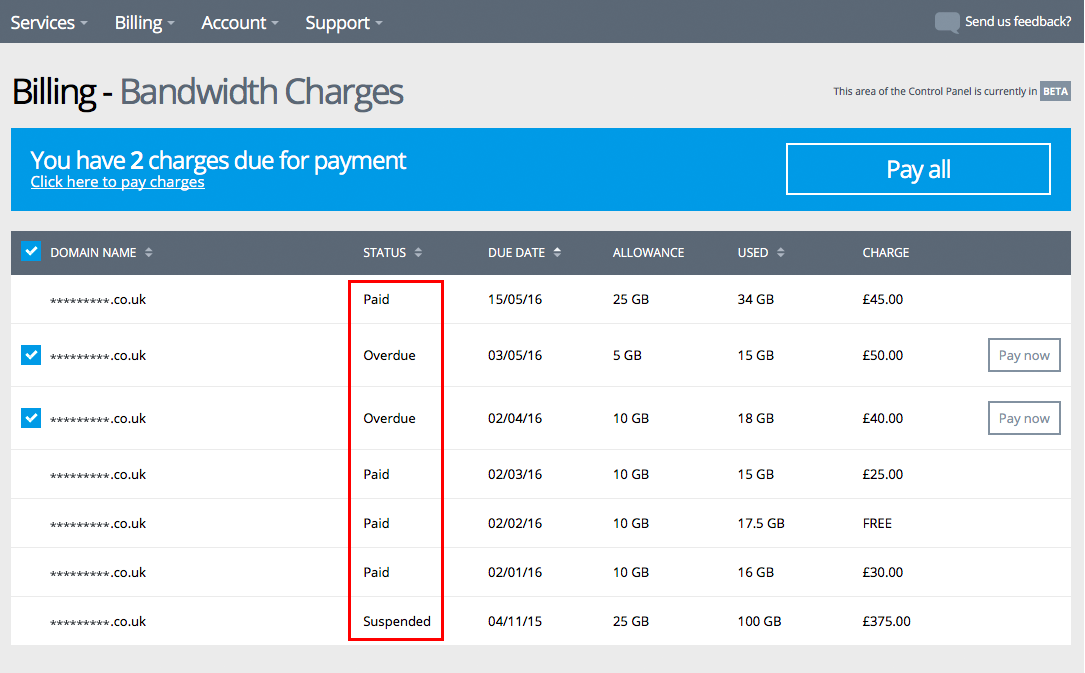
– Each bandwidth charge is due to be paid by a certain date, the due date is listed in the next column:
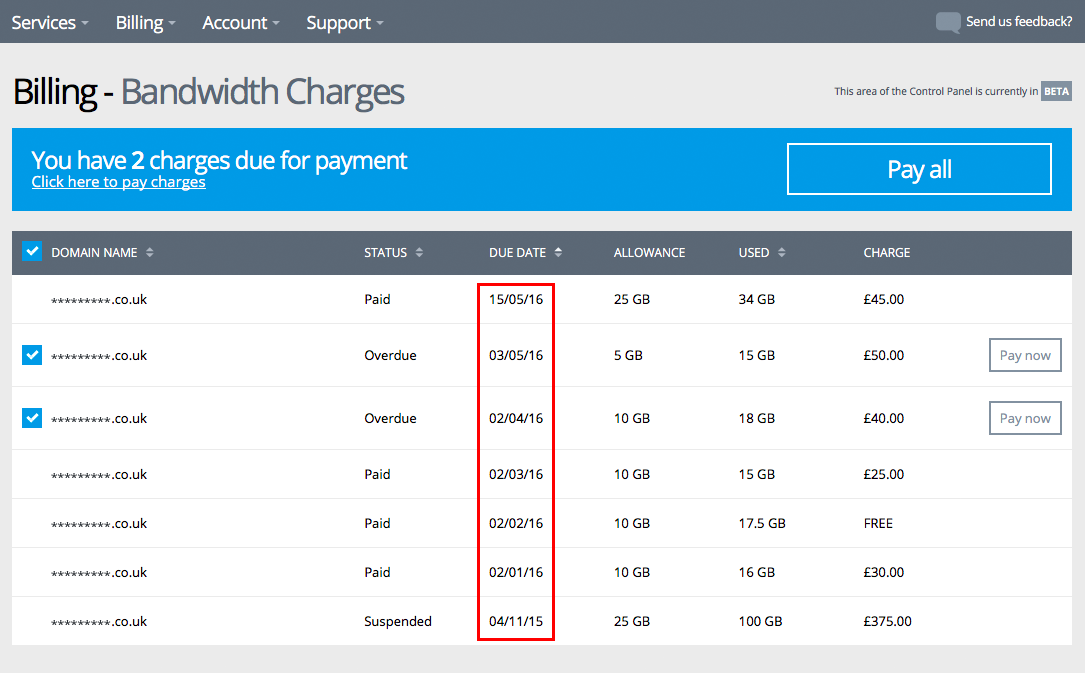
– The allowance for the domain/website concerned is displayed in the next column, so you know what the bandwidth allowance is for this particular domain:
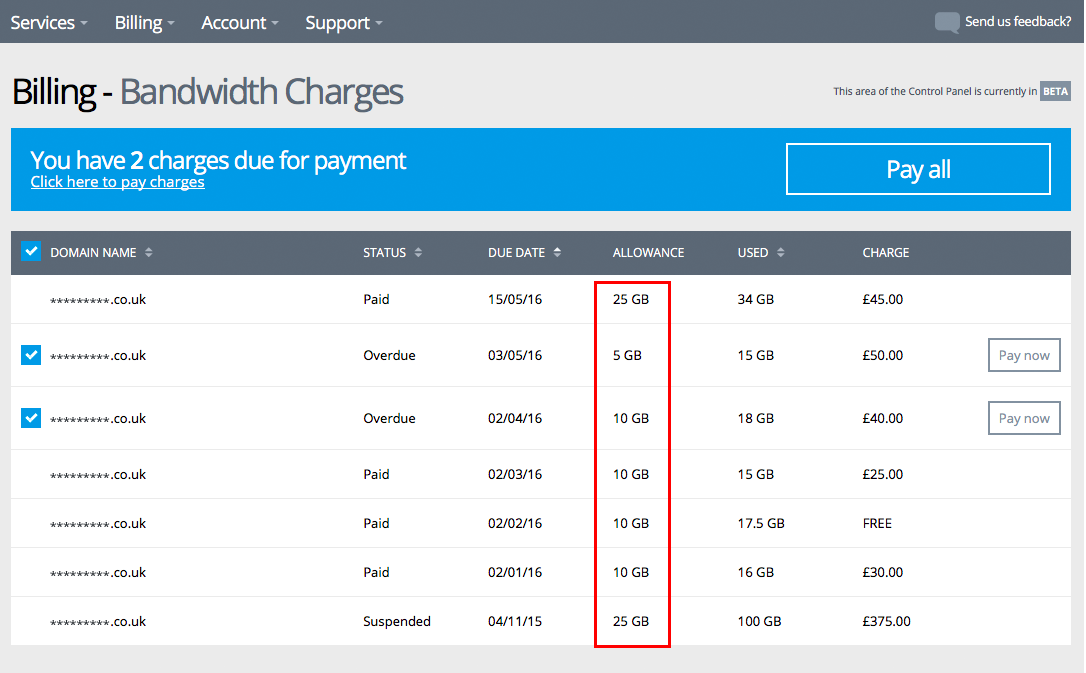
– In the next column you can see how much bandwidth was used, the amount that is charged is for the difference between this ‘Used’ column and the previous ‘Allowance’ column:
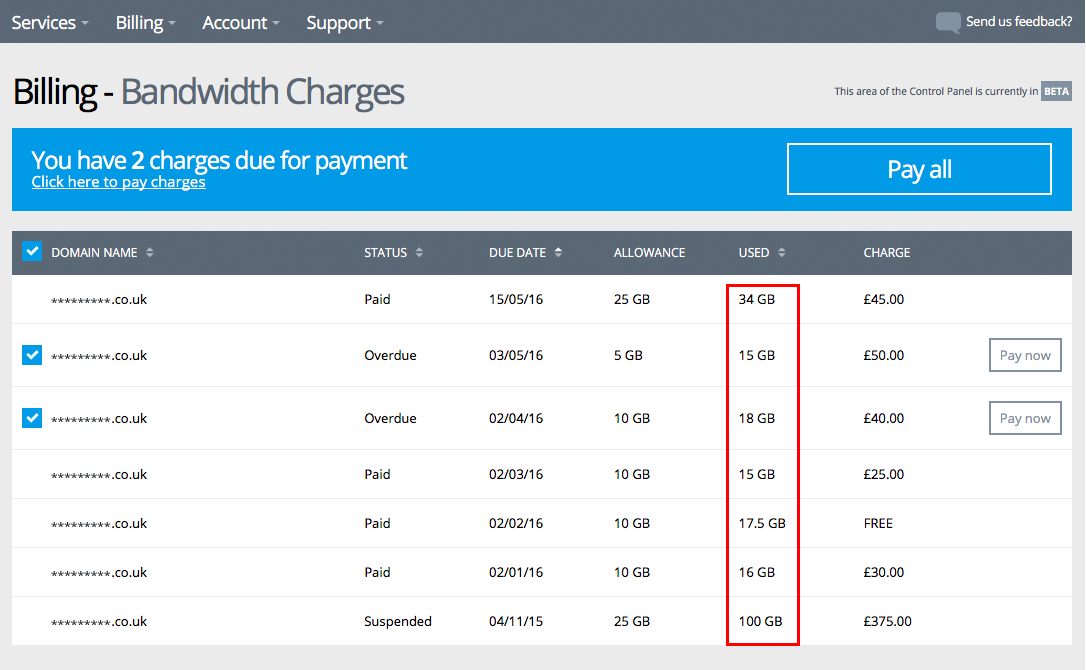
– All rows in the ‘Status’ column suggest they have been dealt with, with the exception of two which have the status of ‘Overdue’, it’s for this reason that they have tick boxes alongside them to the left. You can tick each of these individually and use a different method of payment for each, clicking the ‘Pay Now button to the right, or you can tick all, using the tick box at the top of this left hand column and click the ‘Pay All’ button above this table in the large blue notification area:
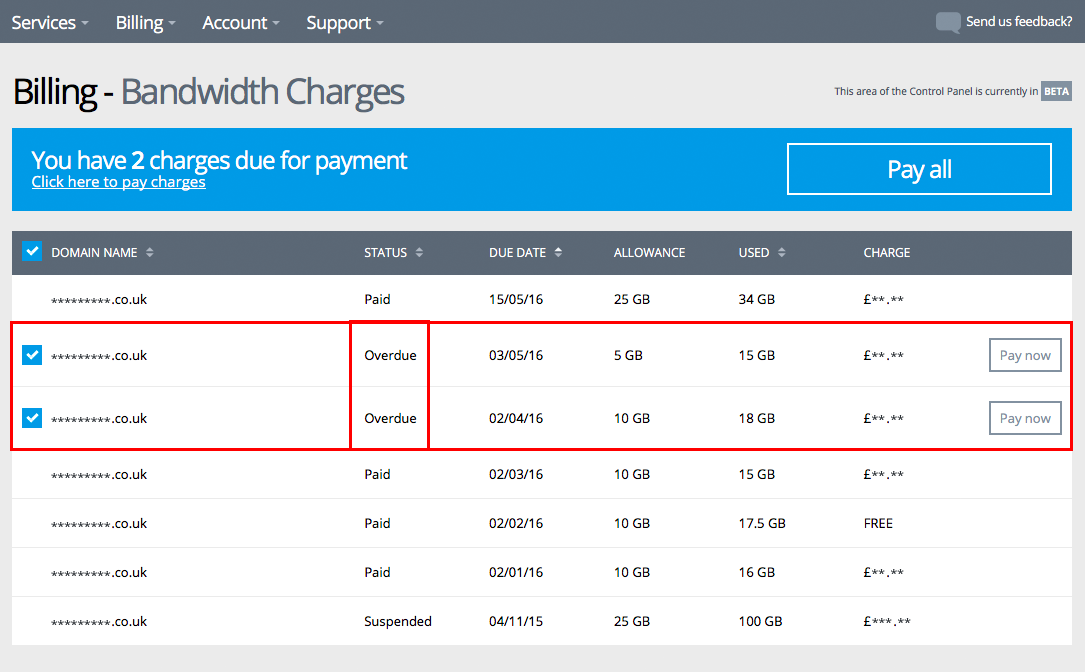
Invoices
– The Order Ref (or Order reference) column refers to the order number of any invoices that have been generates by past payments. As in this example, some order reference numbers are the same, this suggests recurring payments such as a monthly Direct Debit or scheduled payment made through a credit/debit card.
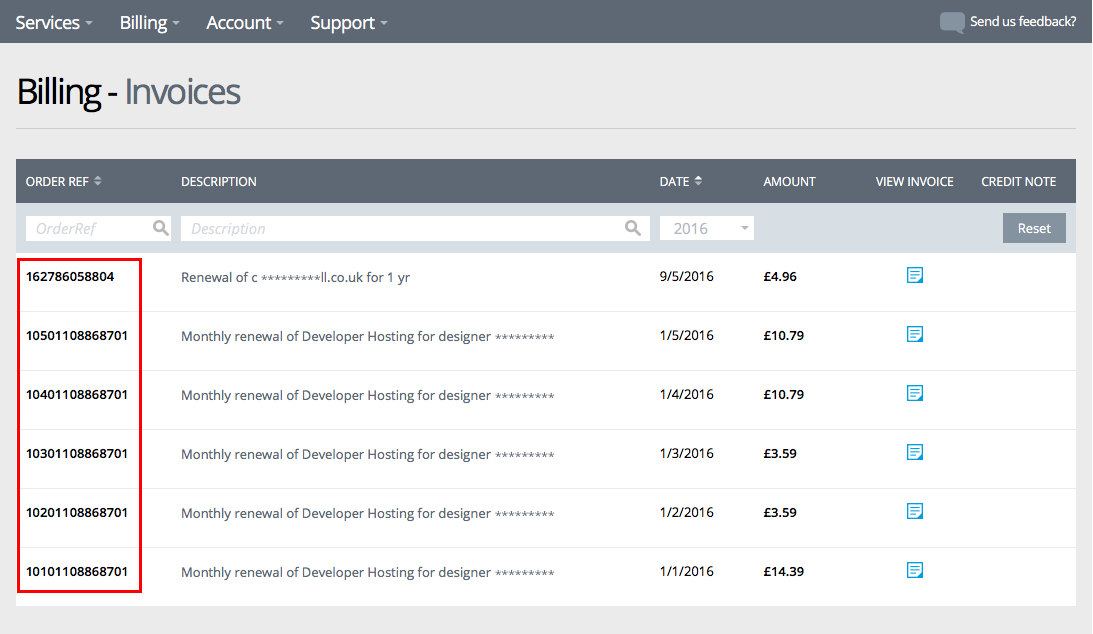
– The Description column refers to the product or service the payment was for.
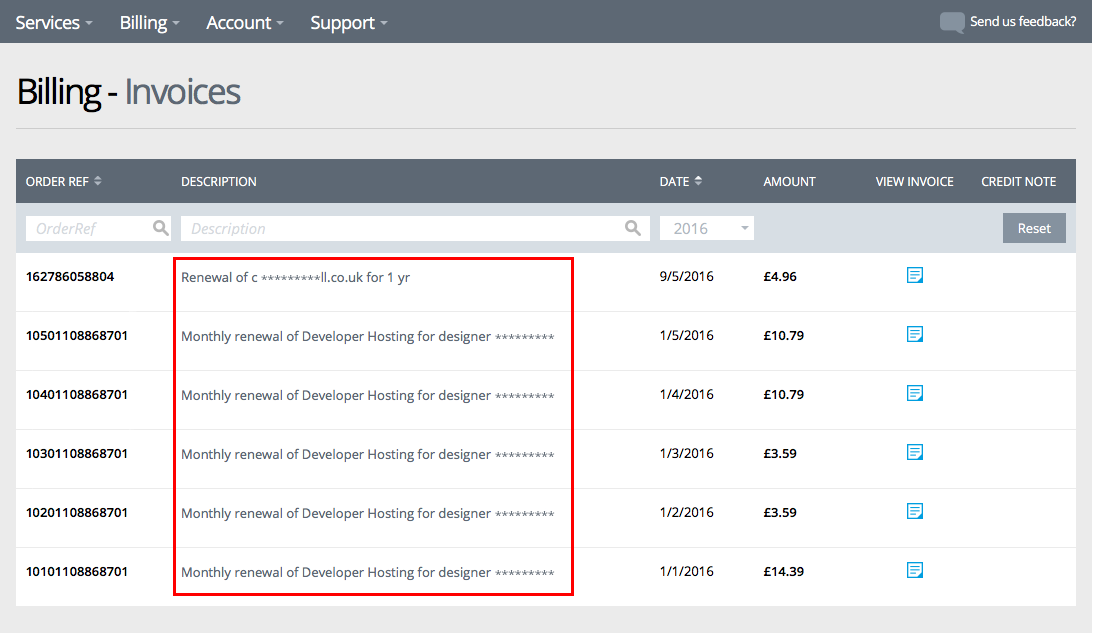
– The Date column allows you to find a transaction by the date it was processed, you can change the date order at the top of this column by clicking the up or down arrows, this will rearrange the invoices from most recent first or oldest first.
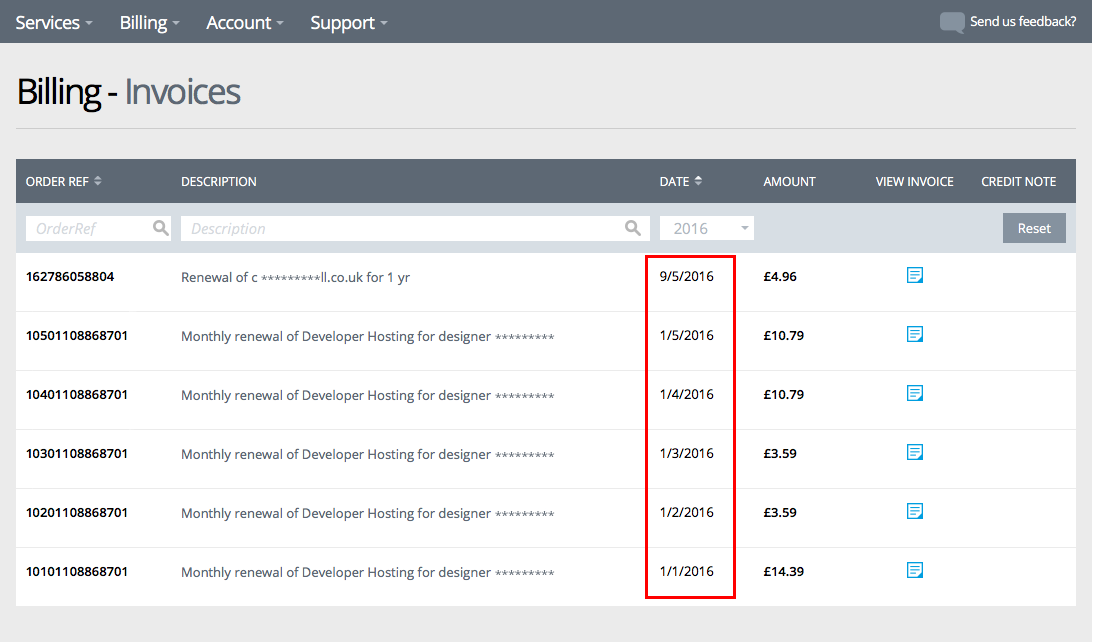
– The View invoice column allows you to view an invoice in more detail and when this is displayed you are offered the option to print the invoice too.
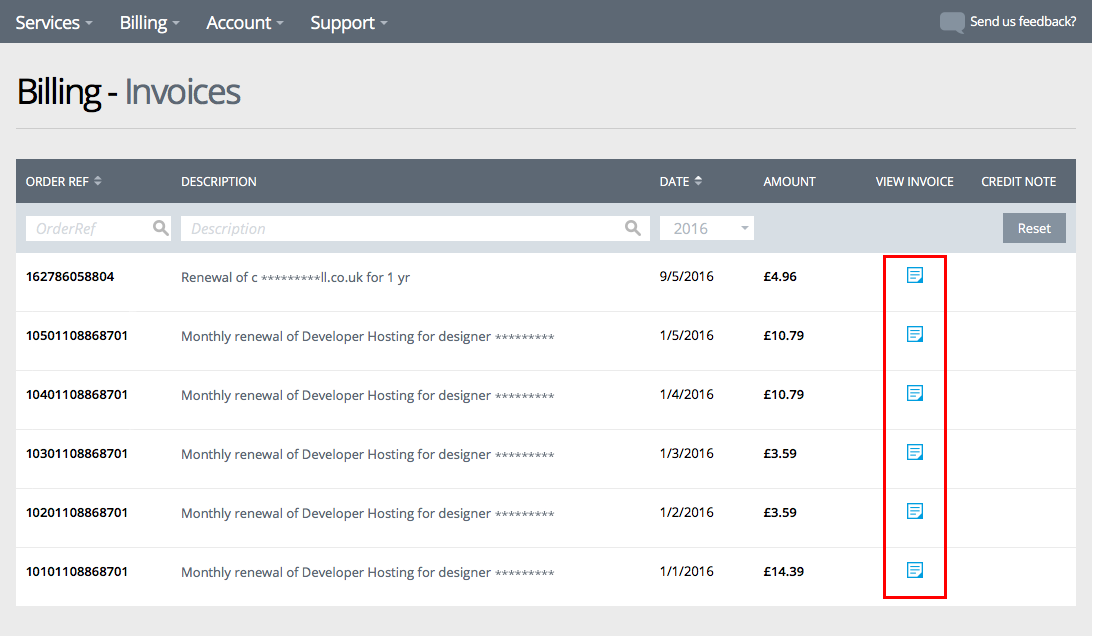
Unprocessed Orders
– The Order Ref (or Order reference) is listed in the first column, this is the unique number assigned to this order and to your account.
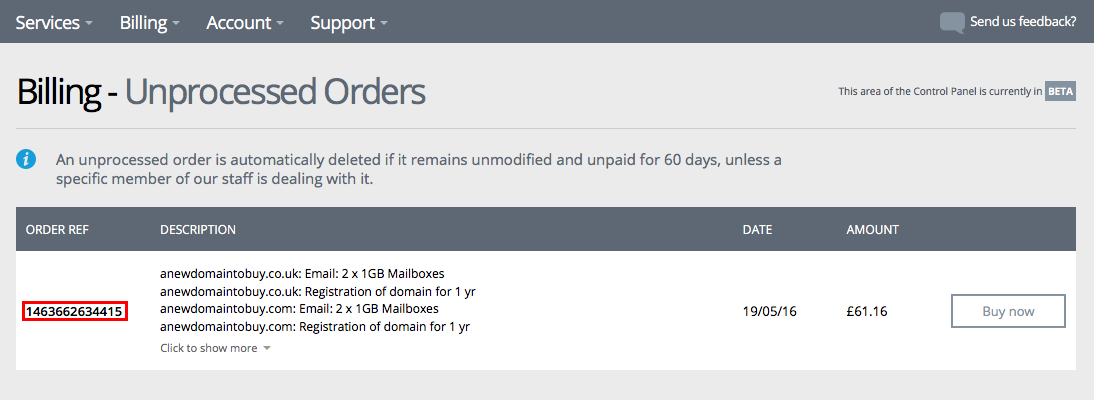
– The Description column lists the products or services in the order, if the full list of products and services does not appear, select ‘Click to show more’ and the order list will expand to reveal more.
– The Date column details the date the order was created, if you create another order on the same day it will appear above any previous orders with the same date and a different order number. Unprocessed orders will drop from the account in a few weeks if the order is not completed.
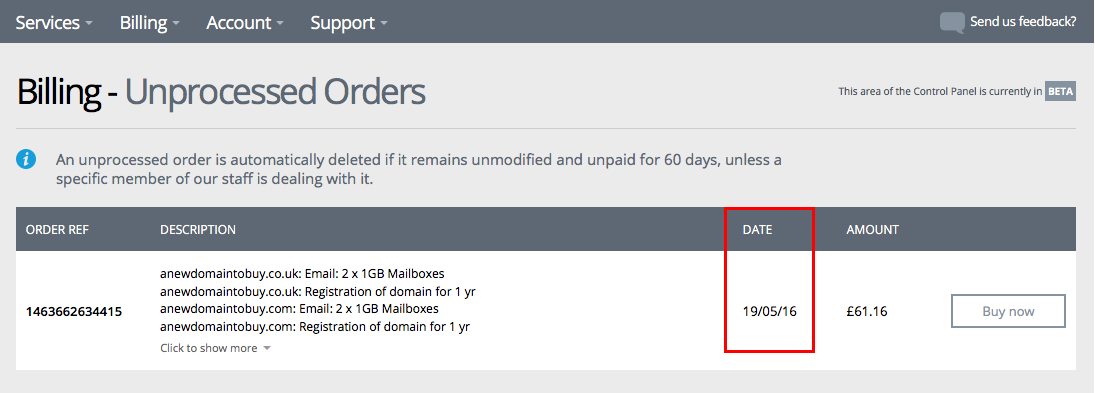
Manage Payment Methods
– Some of the areas of this page may not appear on your own billing area, only when each of the various payment methods are in use on your account will you see some or all of them.
– The Payment cards area will appear above all other payment methods:

– Managing the payment cards is really simply, you can identify the card by the last 4 digits and also by the expiry date, to the right of these columns you’ll see the ‘Assign Services’ column, when this column contains a value greater than zero, you’re able to click the value and see the items that depend upon this particular card for renewals. You can click ‘Actions’ to the right of this to change the card used for renewals or to delete the card from the account.

– Any services which are paid for using Amazon Pay are listed in the next section:

– The reference number for an Amazon authorised payment is listed as below and to the right of this is the number of services which are paid for using Amazon Pay, this value can be clicked on in order to see which services use this method of payment.

– The next section details any payments paid for by Direct Debits:

– The Description column details any products or services which are paid for by Direct Debit, to the right of this column you’ll see the ‘Assigned Services’ column, which gives a numeric value of however many services are paid for by Direct Debit. Please note that Direct Debit will refer only to products paid for on a monthly cycle.
