How to Set Up the Multiple Currencies Option
Info: This article applies to Website Builder purchases made after 14th January 2025. For further assistance, please contact our support team.
In this article, you will learn how to add additional currencies to your Online Store, allowing customers from different countries to shop in their preferred currency.
This is a premium feature only, so if you don’t have access to this but would like to, please upgrade your website through your Online Control Panel or contact our Sales team on 0345 363 3632.
Getting Started
To get started, you first need to log into the web builder through your Online Control Panel. Unsure how to do so? Follow our guide HERE
Step One
In the administration of your project, click on Store settings < Currencies.
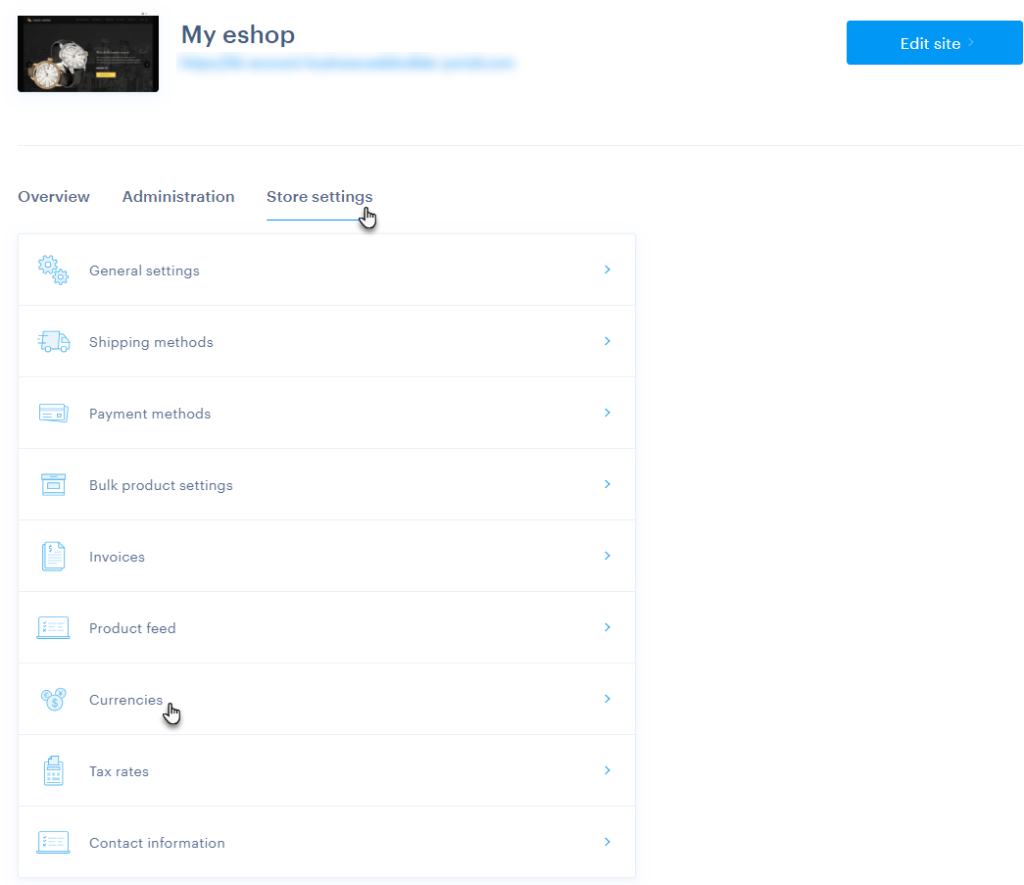
Alternatively, you can access these settings through the editor.
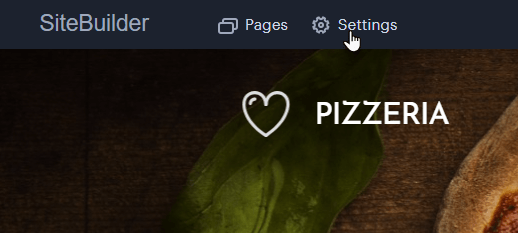
Step Two
In Online store, click Currencies < Set up.
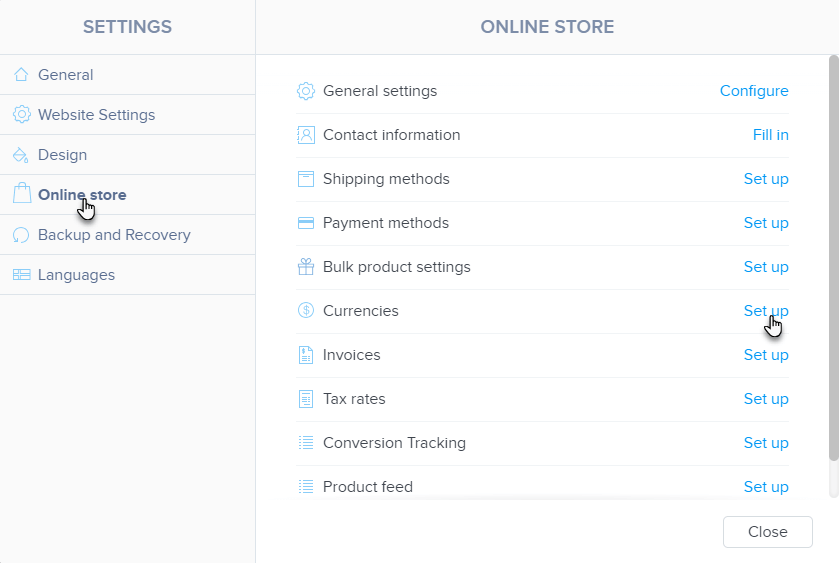
Step Three
In this section, you can find information about the added currencies, including the currency abbreviation, symbol, and name, as well as the set exchange rate. You can also see whether the currency is used for transactions and whether it is displayed in the Online Store. Additionally, you can edit the currencies from this section.
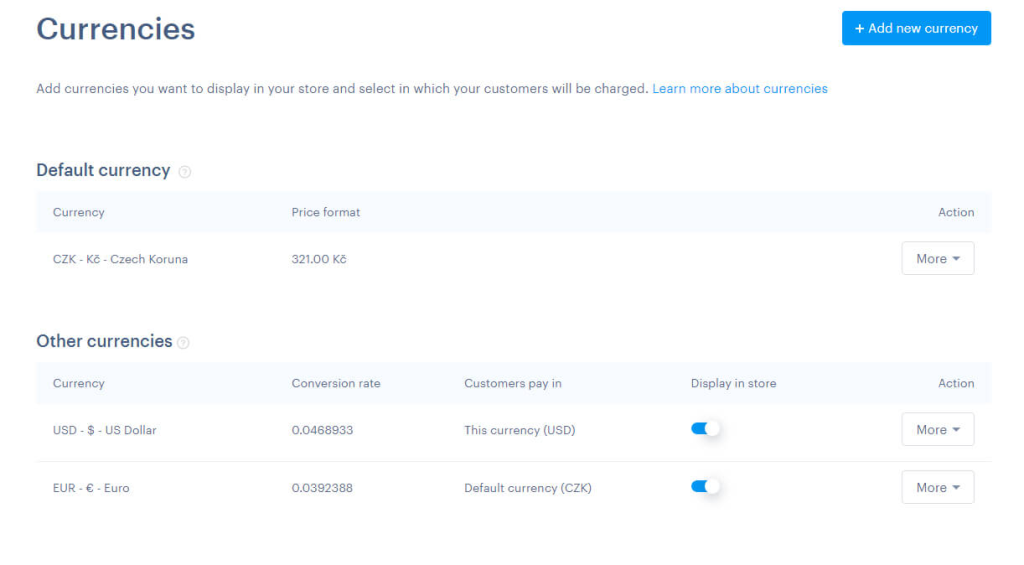
Adding a New Currency
Step One
Click Add new currency.
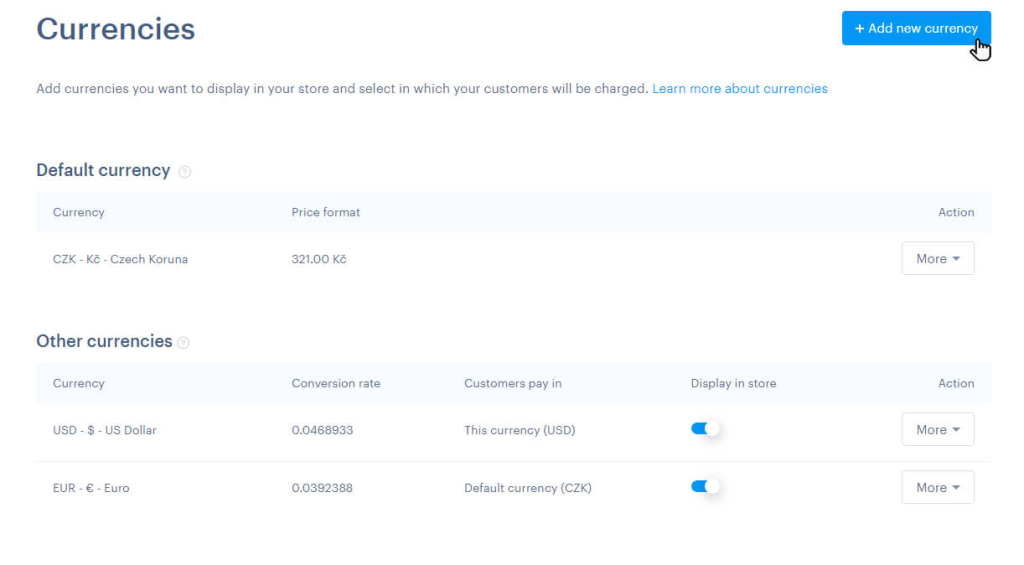
Step Two
Select a currency and confirm your choice by clicking the Select Currency button. You can use the search field to quickly find the currency you want.
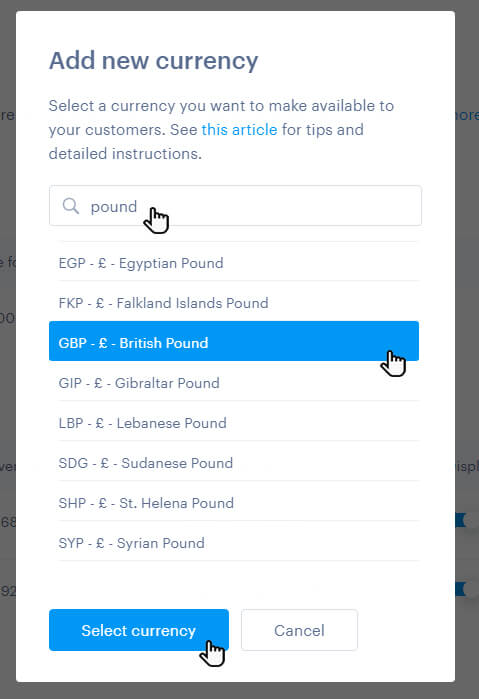
Step Three
Here you can configure the properties of the selected currency.
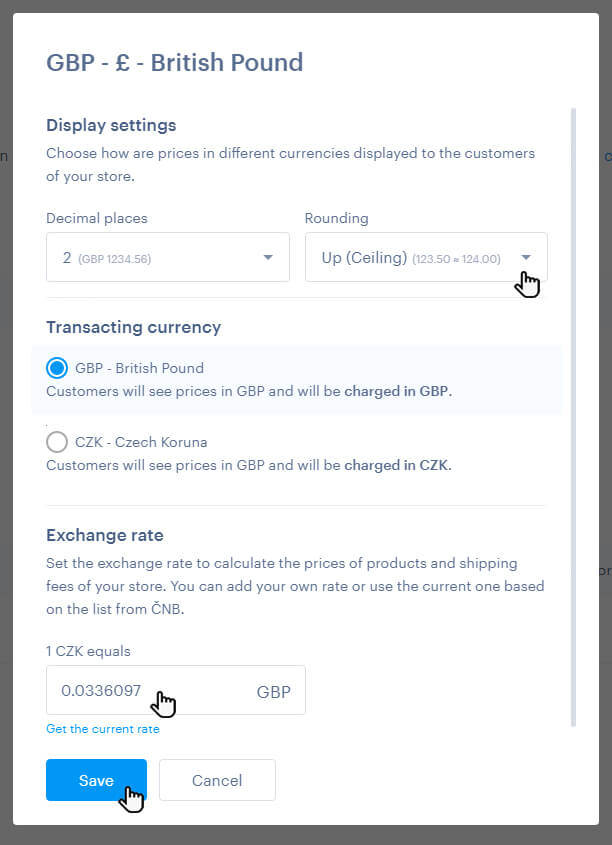
Currency Properties
Decimal Places and Rounding
Here, you can choose how many decimal places will be displayed in your Online Store. For example, if option 0 is selected, the number 300.1333 will be rounded to 300. If option 1 is selected, it will be rounded to one decimal place, showing 300.1. With option 2, two decimal places will remain, showing 300.13. The price remains unchanged in the admin panel but will be adjusted in the Online Store for the customer. This rounding function also applies to the shipping price.
You can also select how prices will be rounded:
- Arithmetic rounding (default): Numbers are rounded based on the decimal value (0.1–0.4 rounded down, 0.5–0.9 rounded up).
- Round up: Prices are always rounded up, regardless of the decimal value.
- Round down: Prices are always rounded down, regardless of the decimal value.
- No rounding: Prices are not rounded.
Transaction Currency
This setting allows you to choose whether the order will be billed in the selected currency or if it will only be displayed as a reference, with the billing taking place in the default currency. You can choose to process payments in your default currency, meaning customers will see prices in the selected currency, but a notification will inform them that the final price may differ.
This feature is useful if you only have a bank account in one currency or if you prefer not to accept payments in other currencies.
First option (Payment in the selected currency): Prices will be displayed in the selected currency, and the order will be billed in that currency. No warning will appear when paying for the order. The customer will receive a confirmation email and invoice in the selected currency, and the payment will appear in the order management as paid in that currency.
Second option (Payment in the default currency): Prices will be displayed in the selected currency, but the order will be billed in the default currency. The customer will be warned that they will be charged in the default currency, and the final price may vary slightly. The customer will receive a confirmation email with the amount in the selected currency, along with a note that the payment was made in the default currency. The customer will also receive the invoice and payment request in the default currency. In the order management, the payment will be recorded in the default currency.
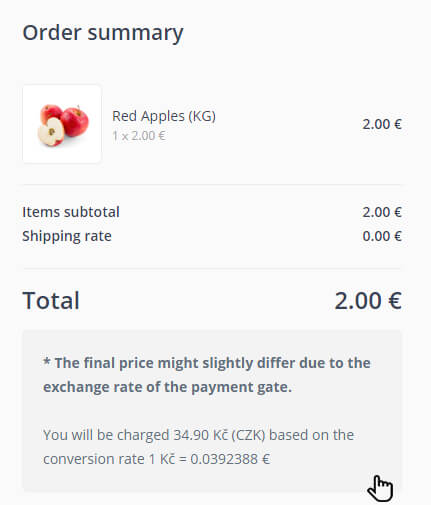
Exchange Rate
In this section, you can set the exchange rate that will be used to recalculate the prices of products and shipping in your Online Store. You can either enter a custom exchange rate or use the current exchange rate.
To alter an existing change, click More < Edit
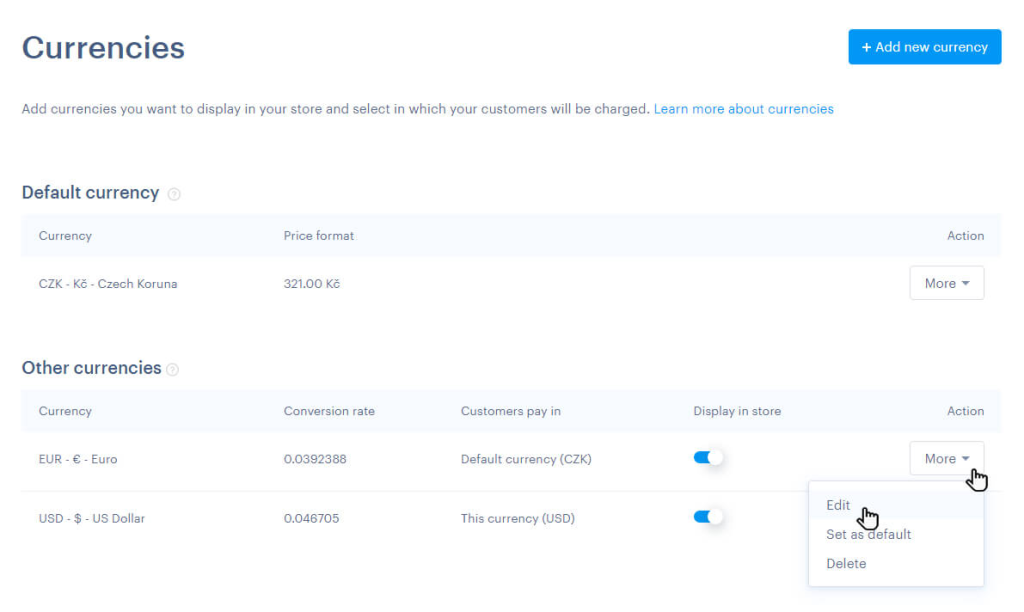
TIP: You can only configure the display of the currency (e.g. Rounding and Decimal places) for the default currency.
Default Currency Setup
IMPORTANT: After changing the Default Currency, the prices of products, statistics, and orders will not be converted. The price of products and shipping will remain the same, but only the currency symbol will change. For example, £123 will become €123 if you set the new Default Currency to EUR. Orders that have already been completed will remain in the original currency and will not be affected by this change.
Additionally, the prices of products in other currencies will be adjusted based on the set Exchange Rate. You will need to manually set the Exchange Rate for other currencies to ensure that the product prices reflect the correct conversion.
Currencies are generally divided into Default Currency and Other Currencies. The Exchange Rate is set according to the Default Currency, and the Transaction Currency is then taken from it (see instructions for Transaction Currency above).
If you already have more than one currency in the Online Store, click More to set the currency as the default, then click Set as default
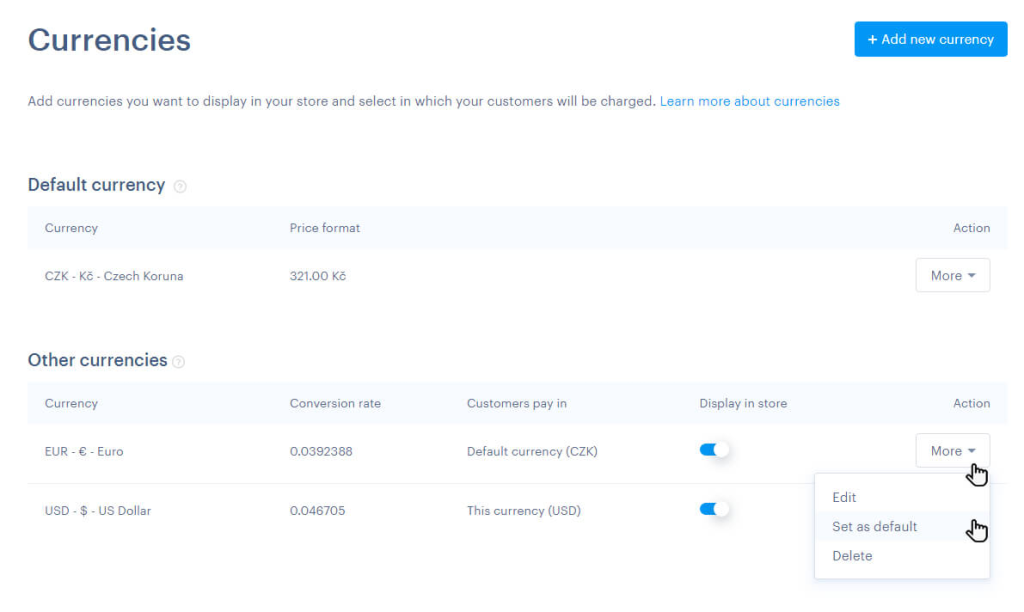
Check I definitely want to change the default currency checkbox and then confirm the change using the Set as default button.
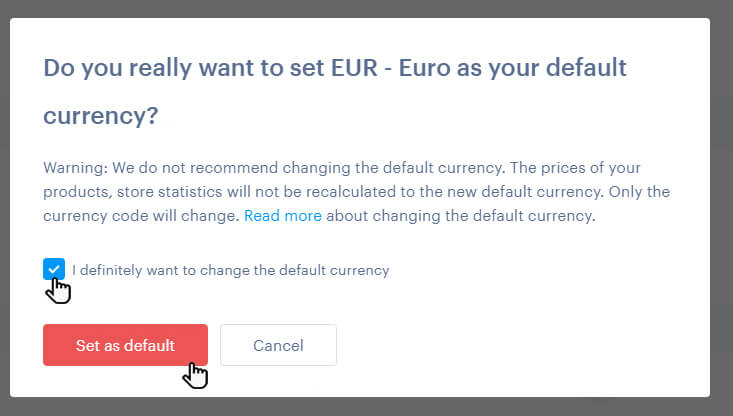
If your Online Store only has one currency, you can directly change the Default Currency. To do so, click More next to the current default currency, and then select Change default currency.
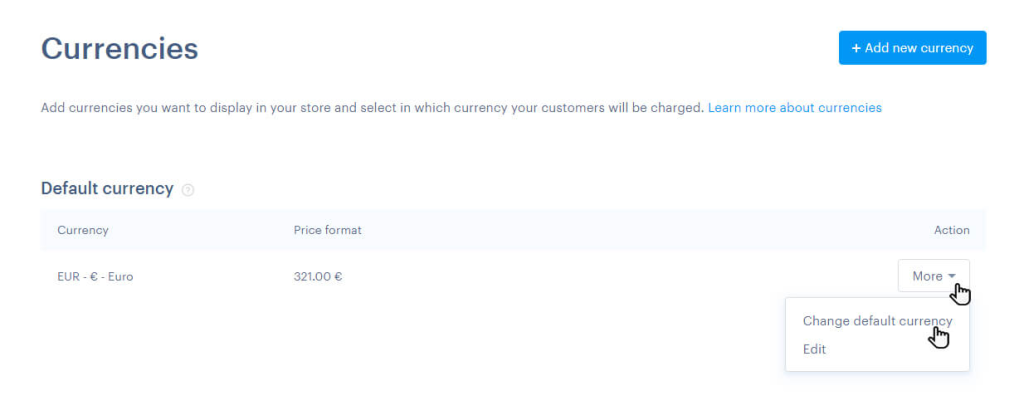
Next, select the desired currency, configure the Decimal Places and Rounding settings, and then confirm that you want to set this as the new default currency.
Deleting a Currency
To delete a currency, click the More button next to it and select Delete.
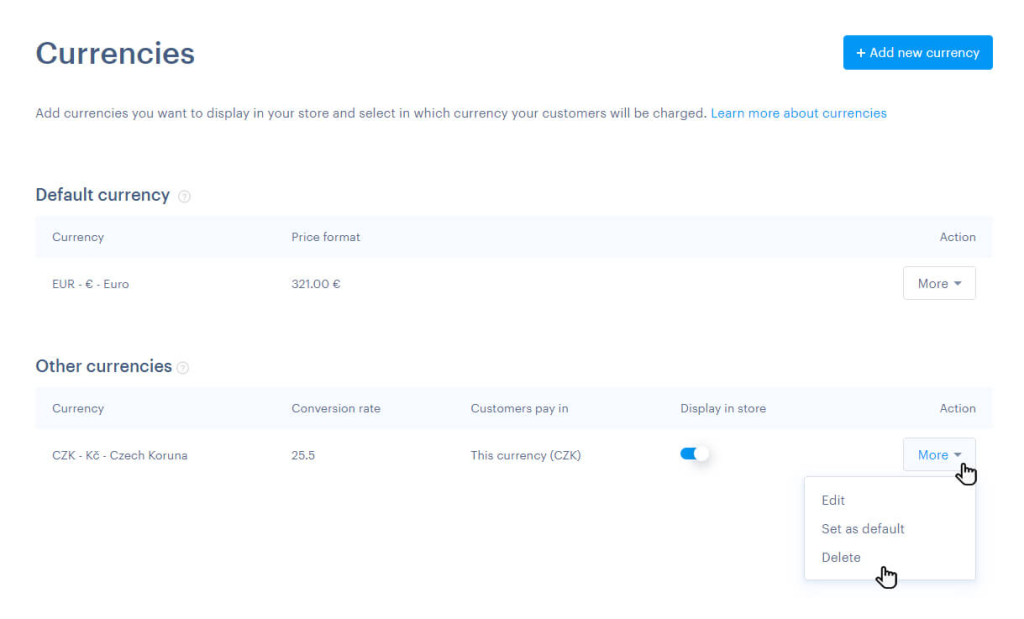
TIP: The default currency cannot be deleted. If you wish to remove the current default currency from your Online Store, you must first set another currency as the default, and then you can delete the original one.
Showing or Hiding a Currency in the Online Store
If you need to remove a currency but don’t want to delete it, you can simply hide it instead.
To do so, click the Display in store slider next to the given currency.
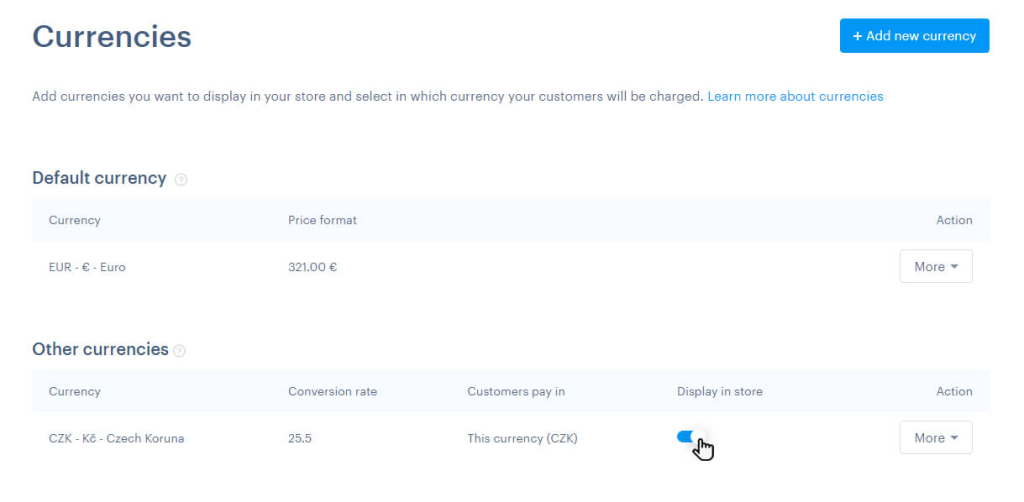
Currency and Sale Statistics
If your Online Store has orders in multiple currencies, the additional currencies will be converted into the Default Currency in the statistics, and all statistics will be displayed in the Default Currency.
IMPORTANT: If a currency is deleted, orders made in that currency will not be included in the statistics.
Currency through your Customer’s Perspective
Your customers will find the currency switcher in the footer of the page, similar to the language switcher.

If you have any further questions, simply raise a support request from within your Online Control Panel or call us on 0345 363 3634. Our Support team are here to help and ready to assist you with your enquiry.
For assistance raising a support request please follow the following guide.