Apple Mail (iPhone/iPad) IMAP Setup Guide
Before following this guide, please ensure that you have created your mailbox correctly within your Online Control Panel. If you aren’t sure that you have done this, please follow the guide found on the link below and then come back here.
https://www.names.co.uk/support/articles/creating-a-mailbox/
Now that you’ve created your mailbox, you’ll need to set it up in Apple Mail so that you access it without having to log in to webmail. Please ensure that you have the Settings app open before you follow the steps below.
Setup Email Account
Firstly, click on the Settings icon as shown below
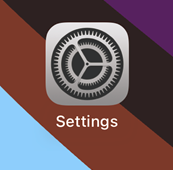
Scroll through settings until you find the Mail option and select this. Then, click on Accounts.
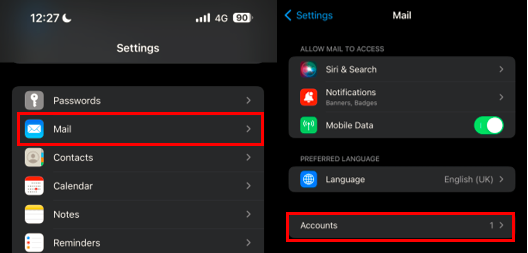
Click on Add Account.
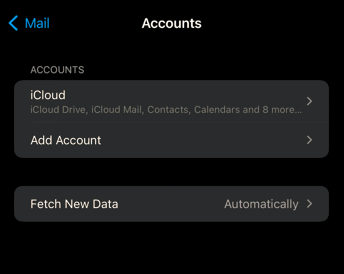
On the next screen, numerous account types will be shown. Click on the option for Other
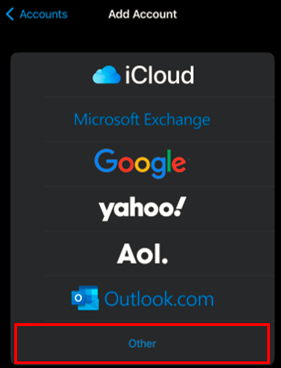
On the next page click on Add Mail Account
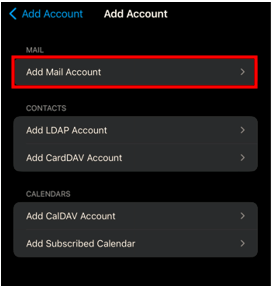
You will now be presented with a form where you can enter your account details. Enter these as shown below then hit Next
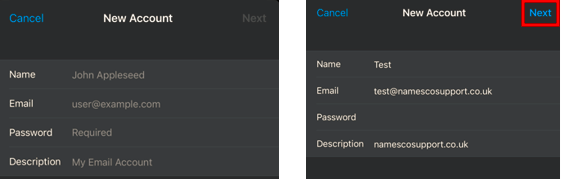
The window will now expand and request that you add all the server details required to connect the account. Please note that outgoing server username and password are not optional.
Incoming Mail Server Information:
Incoming Mail Server – imap.hosts.co.uk
Outgoing Mail Server Information:
Port Number – 993
Encryption Method – SSL/TLS
Outgoing Mail Server – smtp.hosts.co.uk
Port Number – 465
Encryption Method – SSL/TLS
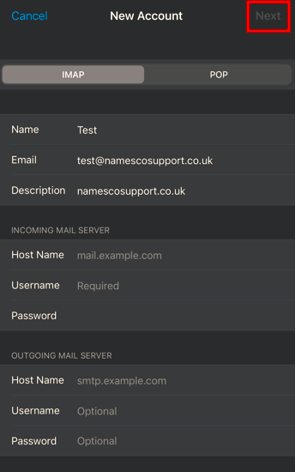
Upon clicking the Next button in the image above, the account will attempt to verify. If successful, the following screen will be presented. Hit Save as shown below and your account setup will be complete.
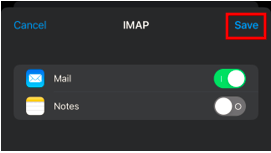
Other Useful Information
Troubleshooting Apple Mail: https://support.apple.com/en-gb/HT211082
Kickstart Service:
If you encounter issues during the setup of your email on Outlook 365, we can assist you with this. We offer a premium paid for service that will involve one of our email engineers booking a 30-minute time slot with you and guiding you through setup ensuring that your email functions correctly. Please call our team on 0345 363 3634 and we will get you booked in as soon as possible.