Creating and Editing Categories
Info: This article applies to Website Builder purchases made after 14th January 2025. For further assistance, please contact our support team.
This article explains product categories and how to create them, as well as how to assign products to these categories.
Categories are groups used to organize products with similar attributes. For instance, products can be grouped by type, such as men’s or women’s clothing, shoes, watches, accessories, mobile phones, or toys. A single product can belong to multiple categories simultaneously. For example, a “Women’s Winter Coat” can be placed in the categories “Women’s Clothing,” “Winter Clothing,” and “Coats.” These categories help both you and your customers navigate and find products more easily in your online store.
Getting Started
To get started, you first need to log into the web builder through your Online Control Panel. Unsure how to do so? Follow our guide HERE
Editing Categories
Step One
Click Products.
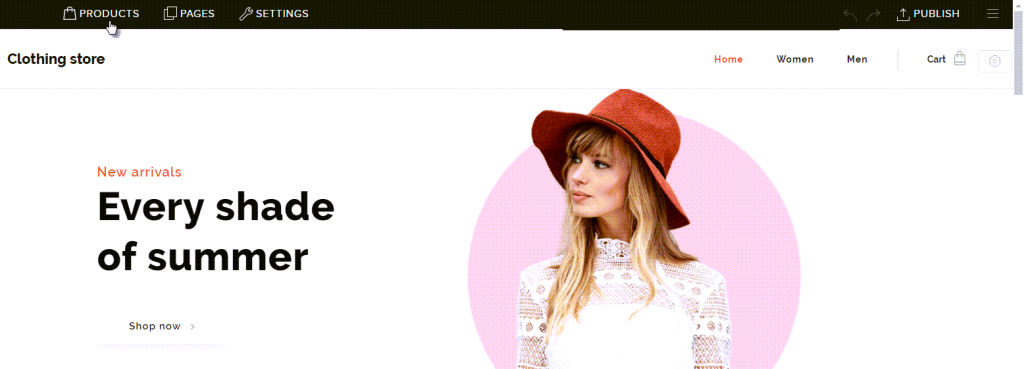
Step Two
Click Manage categories in the bottom left corner.
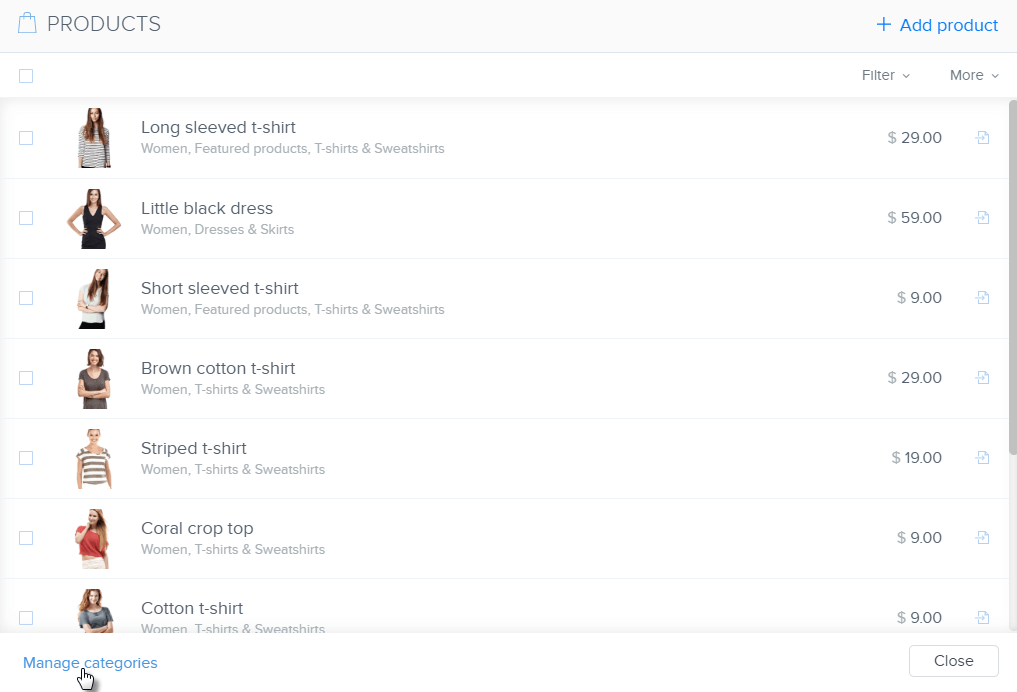
Step Three
In the Categories window, you can edit, create, or delete categories, as well as rearrange the order of products within them. To open a specific category, simply click on its name in the left column.
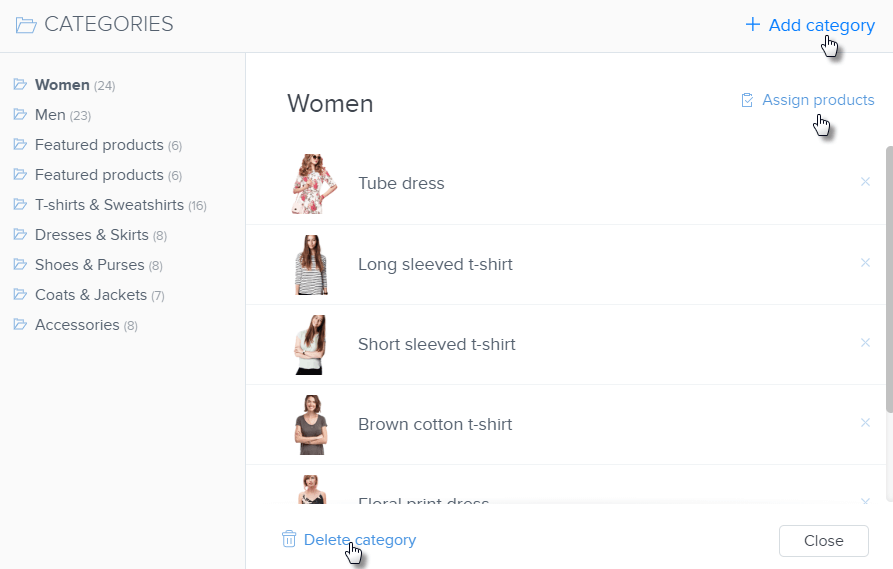
Creating a New Category
Step One
Click on Add category in the upper-right corner. Enter the name of the new category and confirm by clicking Create.
You can then add products to your new categories by clicking Assign products.
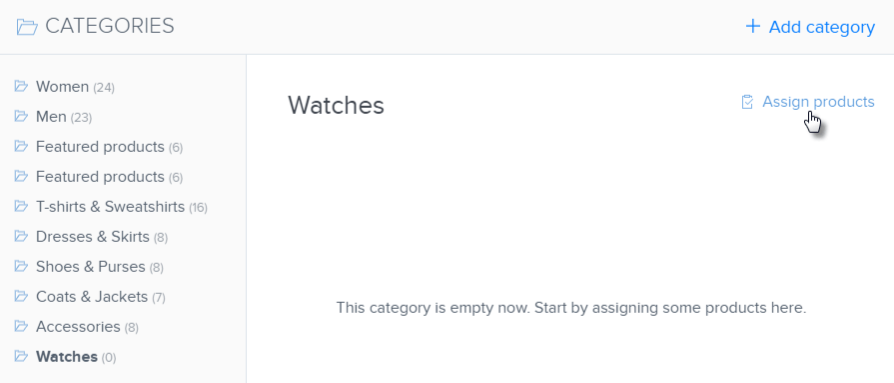
Step Two
You can select products to add either through the product list that appears or by using the search field.
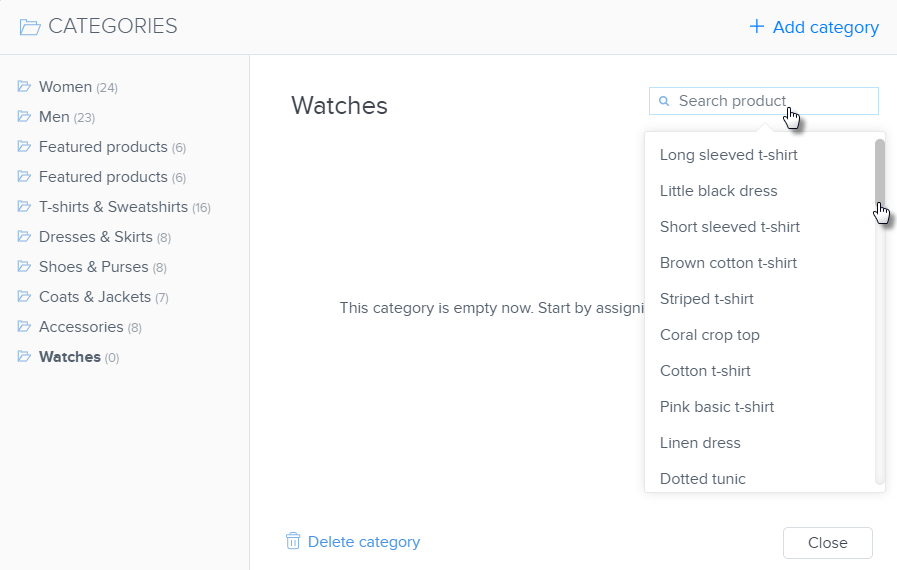
Step Three
To remove a product from a category, simply click the x that appears when you hover your mouse over the product. The product will be removed from the category immediately, without any additional confirmation, but will remain available in your Online Store. To completely remove the product from your store, go to the Products button in the upper menu.
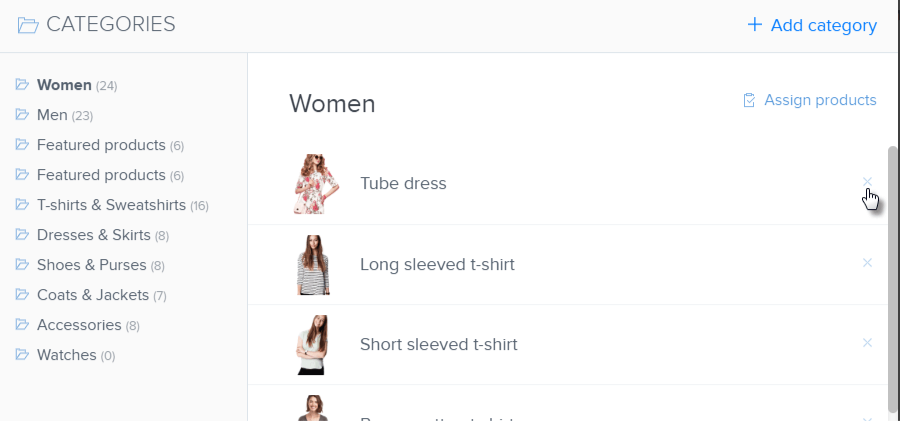
Step Four
To change the name of a category, simply go to the Categories window and edit the name of the category directly.
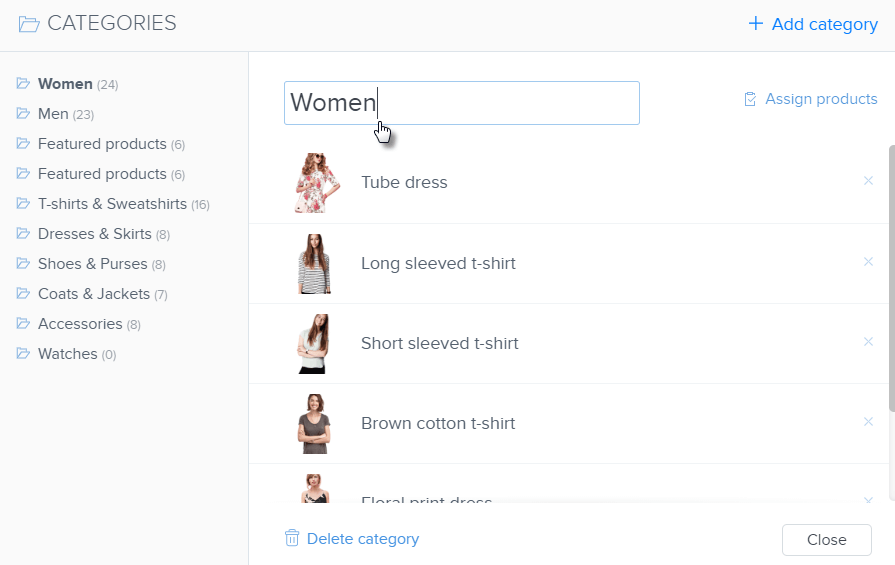
Creating a Subcategory
To create a subcategory, click and hold the selected category, then drag it slightly to the right until it appears below the parent category.
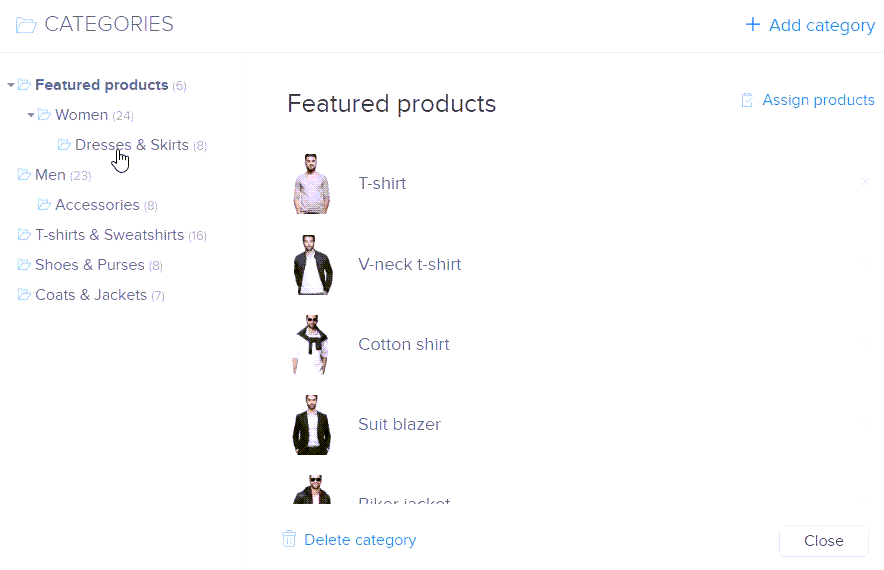
This feature allows the creation of multiple sublevel categories, with a maximum of three levels being displayed in product lists for visitors, especially when the filter is active. Any additional category levels beyond this limit will only be visible in the editor to help manage and organize the Online Store more efficiently.
When a product is added to a subcategory, it is not automatically placed in the parent category. However, a product can be placed in multiple categories or subcategories.
A subcategory can only belong to one parent category. If you need the same subcategory in multiple categories, you will need to create separate instances of it with identical or similar names.
Removing a parent category will make its subcategories independent, turning them into unique parent categories.
To create a subcategory, click and hold the desired category and drag it slightly to the right until it appears below the parent category.
If you have any further questions, simply raise a support request from within your Online Control Panel or call us on 0345 363 3634. Our Support team are here to help and ready to assist you with your enquiry.
For assistance raising a support request please follow the following guide.