GDPR Compliance: Consent and Cookie Management
Info: This article applies to Website Builder purchases made before 14th January 2025. For further assistance, please contact our support team.
The General Data Protection Regulation (GDPR) introduced a number of requirements regarding how businesses can collect and process personal data from their customers, including the use of cookies on their website. Specifically, website owners need to highlight the fact that cookies are used and allow the user to provide consent to that.
Tip: Before proceeding you may first want to create a Privacy Policy for your website, as you will need to link to it later on. Click here to see how to set this up.
What are cookies?
Cookies are small files that are created on your computer whenever you visit a website. They are often used to keep track of your activity and movements through the website. They are invaluable on websites that require you to login, as the cookie will remember the details and ensure that you stay logged in even if you subsequently click away from the website.
If you have ever logged into a website such as Amazon or Ebay, added an item to your basket and then closed the website down without proceeding, then those actions will have stored a cookie on your computer. Next time you open up Amazon or Ebay you’ll find yourself automatically logged back in with the un-purchased item still in your basket ready to be ordered.
Web Builder GDPR Compliance
Customers with one of our Web Builder packages have access to an app called Usercentrics which provides the following useful functions:
- Identifies the website’s data collection and tracking technologies.
- Obtains consent from website visitors to load tracking technologies.
- Gives website visitors control over which tracking technologies they allow to load and provides information about them.
Usercentrics can be seamlessly integrated into your Web Builder website in just a few short steps. After installation, a new floating widget and cookie consent banner will be added to your website. By default, tracking scripts and third party embedded code will not load for website visitors. This means visitors won’t be tracked by analytics such as Google Analytics, and services that perform tracking like YouTube, Facebook and SoundCloud won’t fully load until the visitor enables them.
How to activate Usercentrics
Login to your Web Builder editor as normal via your Control Panel and click on the App Store icon in the left menu.
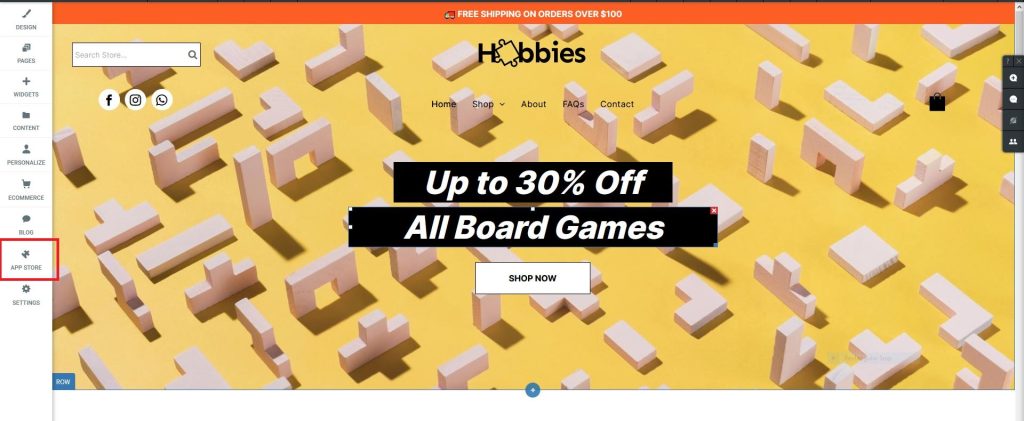
Click on the Add link beneath the Usercentrics icon.
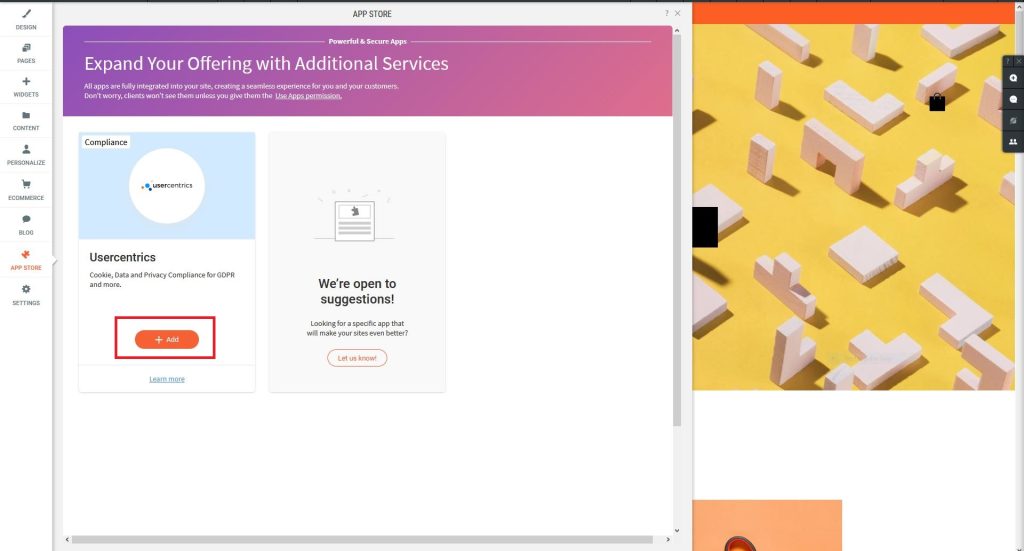
The app will take a few moments to install to the website, after which you should see a welcome screen with a Start Setup link on it.
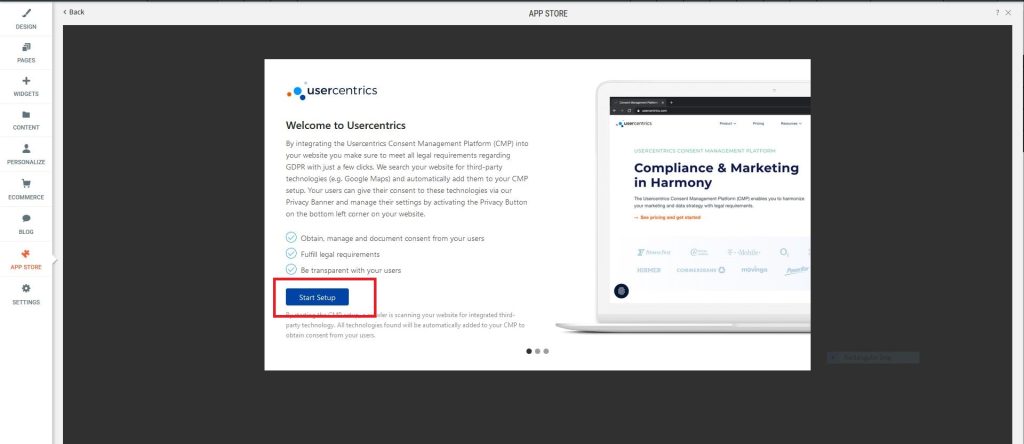
The app will now scan your website to see whether it is using any tracking technologies provided by third parties, such as Google or Facebook. This will all depend on which widgets you have added to your website, such as Google Ads or Google Maps.
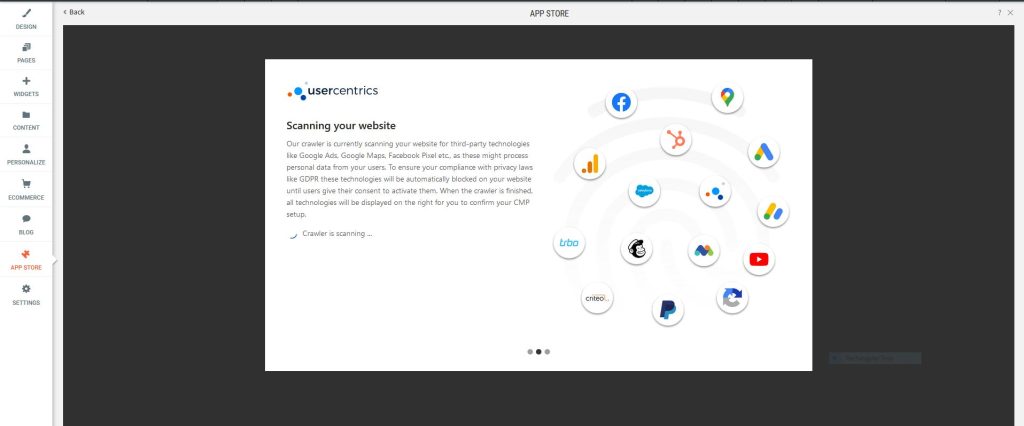
The scan will confirm to you the number of tracking technologies found on your website, with a blue Confirm Setup link.
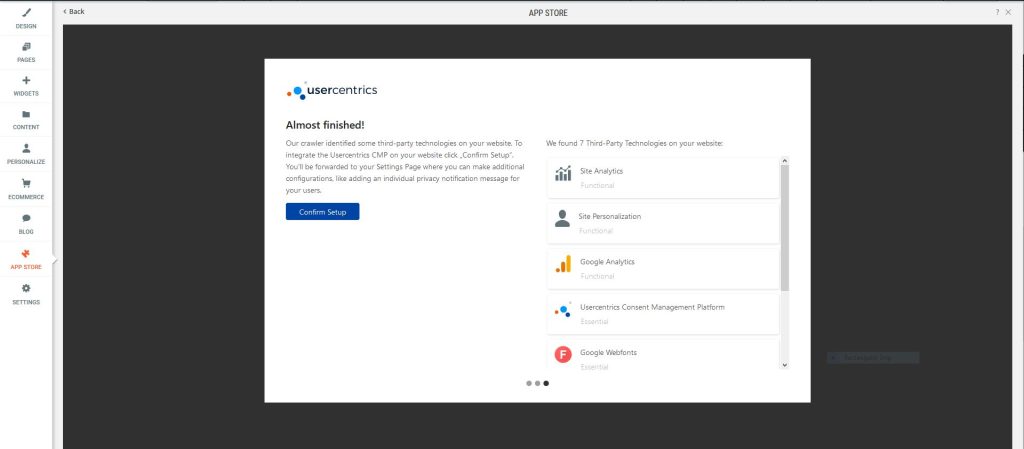
You will now be taken to the main configuration page of the app, which is broken down into four sections.
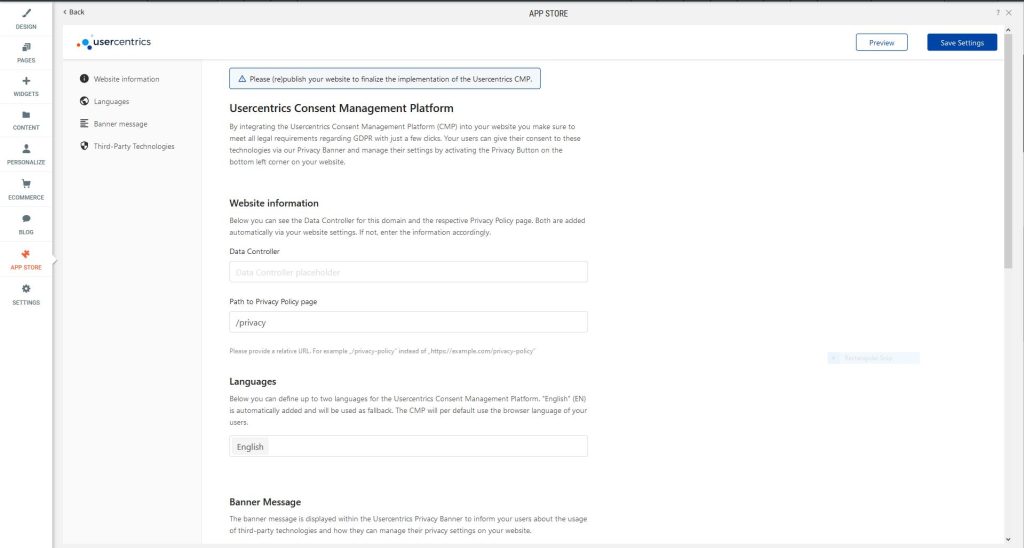
The sections are as follows:
- Website Information – allows you to specify the Data Controller and the path to your website’s Privacy Policy page. A separate guide explains how you can create a Privacy Policy, and is located here
- Languages – allows you to add another two languages for use in the consent banner that will be shown to website visitors. If you don’t receive any visits from non-English speakers then you can leave this section alone.
- Banner Message – allows you to customise the text of the consent banner that will be displayed. Some standard text is automatically inserted for you and you can either leave that as it is, or edit it accordingly.
- Third Party Technologies – allows you to see a list of all of the third party tracking technologies in use on your website. This list is automatically updated each time the website is re-published, as any new widgets you add may add new items to the list.
Once you have entered the necessary information, the Preview link in the top right corner will allow you to see how the consent banner will appear on your website.
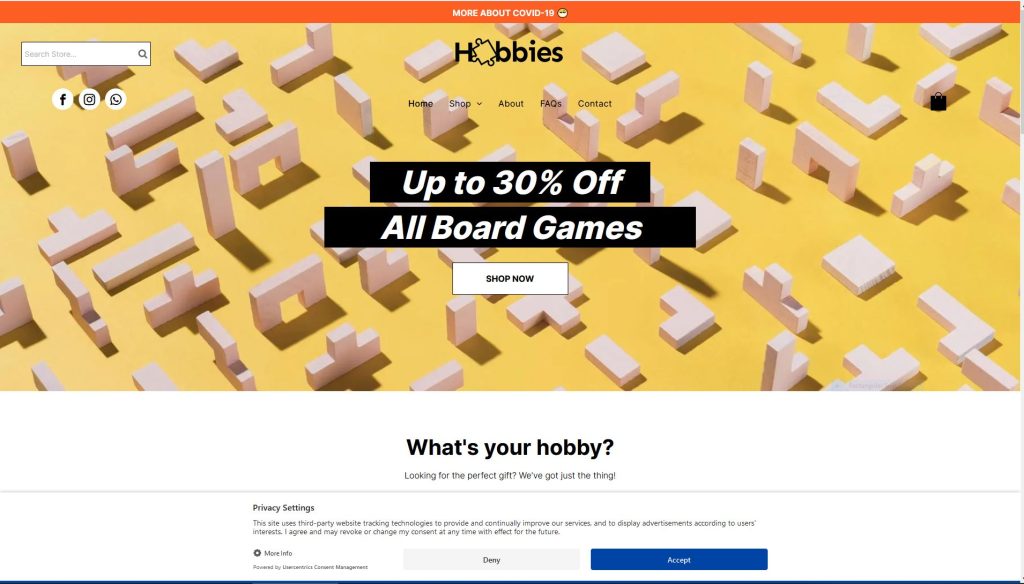
To proceed with adding the app to your website, click on the blue Save Settings link located next to the Preview link.
Finally, as with any new content added in the editor, the Usercentrics app won’t actually be live on your website until you publish the changes.
The website visitor experience
From this point on, whenever anyone visits your website they will see the consent banner appear at the bottom of the page. It will contain the text you entered into the Banner Message section of the configuration, along with the link you provided to the Privacy Policy.
A blue fingerprint icon will also be displayed in the bottom left corner of every page, as shown below:
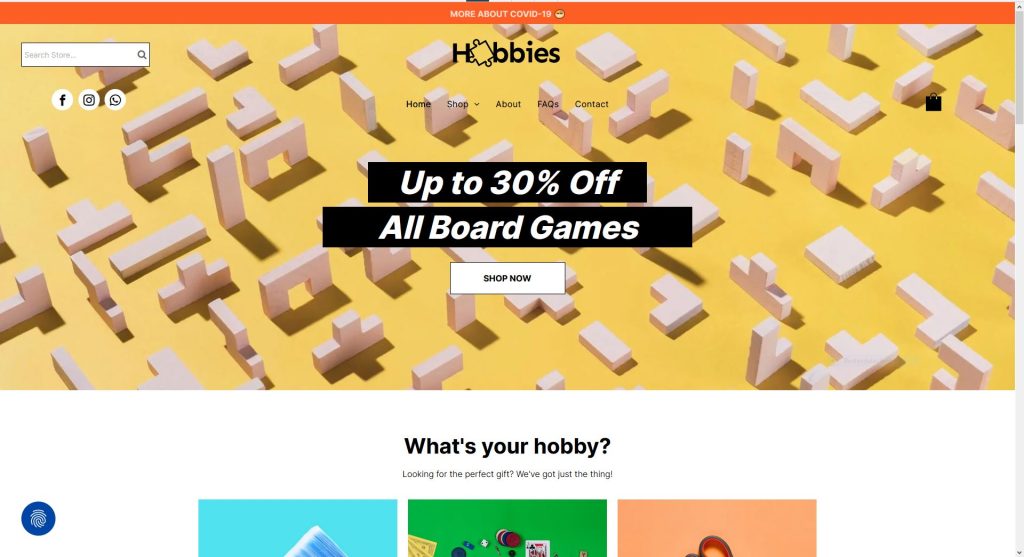
Clicking on that will allow the website visitor to see the complete list of third party trackers, and confirm or reject each one individually.
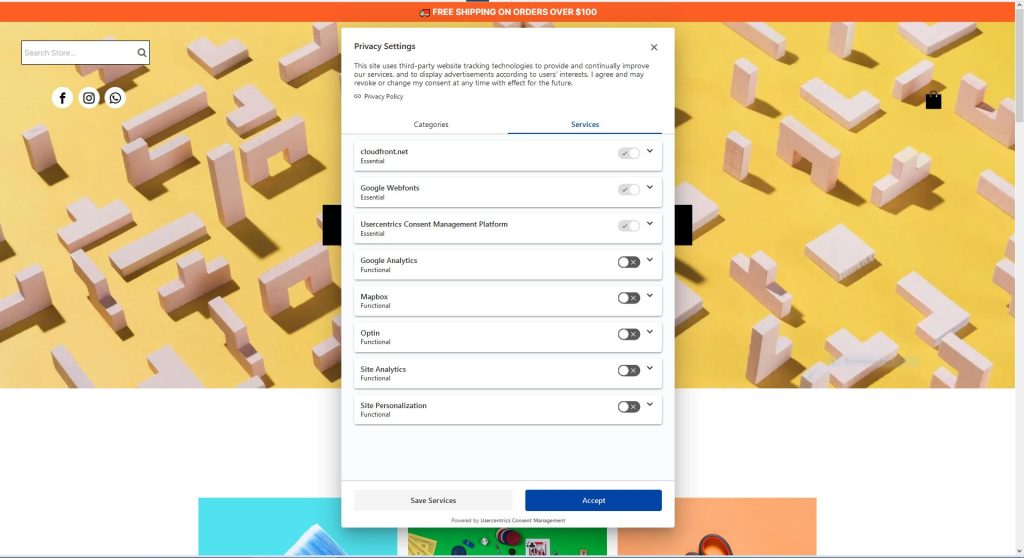
As you can see, the Usercentrics app for Web Builder provides complete visibility and control to your website visitors, and allows you to ensure your compliance with GDPR cookie regulations.