Getting Started with Website Builder
Info: This article applies to Website Builder purchases made before 14th January 2025. For further assistance, please contact our support team.
Welcome to the world of web design!
When you first log into our Website Builder editor from your Online Control Panel, the first thing you’ll be presented with is a range of website templates.
The template you choose will form the starting point of your design.
Have a look through (there’s a few to choose from!) and use the ‘Preview’ option on each design to have a closer look at how it looks across different devices. Remember, all text and images can be changed once you choose a design!
Info: Caution – Changing your template down the line is possible but will reset your progress and clear any content you have put in. All the templates are fully customisable, so look for one that’s closest to the look you’re after and you can tweak.
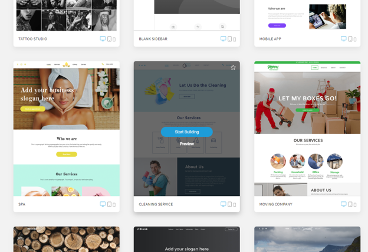
Once you’ve selected your ideal starting template, click ‘Start Building’ and you’ll be taken to the editor!
The top bar contains useful links like Help ![]() , Undo/Redo
, Undo/Redo ![]() and device selector so you can see how the site is looking across phones and tablets
and device selector so you can see how the site is looking across phones and tablets ![]() .
.
This bar down the side of the screen has all the tools to edit your site.

You can also click on the elements on your screen to change them.
If you want to change the Main Headline of the website, hover over the text and click when it’s surrounded by blue lines.
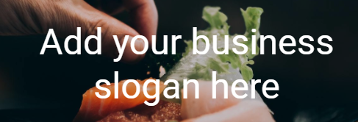
This allows you to replace the text and gives you text editing buttons for colour, size, font and many more options.
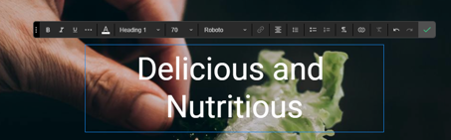
Images can be replaced the same way, just click on them to replace:
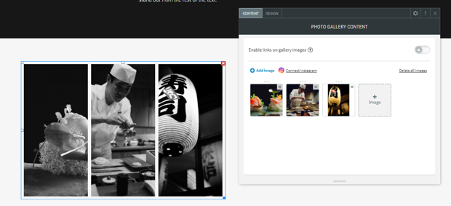
If you want to remove an element (also called a ‘widget’) you can click the little red X in the corner ![]() .
.
To add a new element, select ‘Widgets’ from the sidebar and you’ll have a massive range of useful bits and bobs to pop in your website.
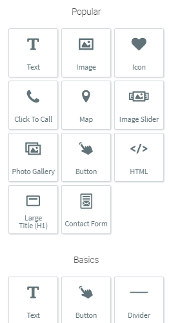
You can even add an entire section by hovering over the little blue crosses and choosing from a large range of pre-built sections .
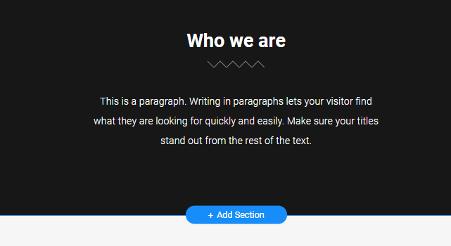
The ‘Design’ button on the sidebar allows you to change Global options – this means these changes will be applied across your whole site.
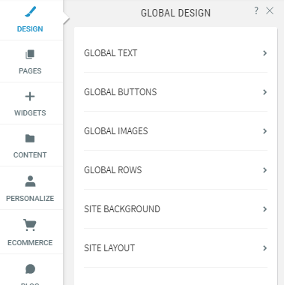
There – we go – that’s the basic introduction to Website Builder – what you’ve seen here barely scratches the tip of the iceberg.
There’s hundreds of cool features throughout our website builder that can be used to create an awesome website experience for your visitors. If you can, take your time to get familiar with the possibilities.
We created more articles to read if you need them, but honestly give it a go and it’s pretty simple once you’ve started.