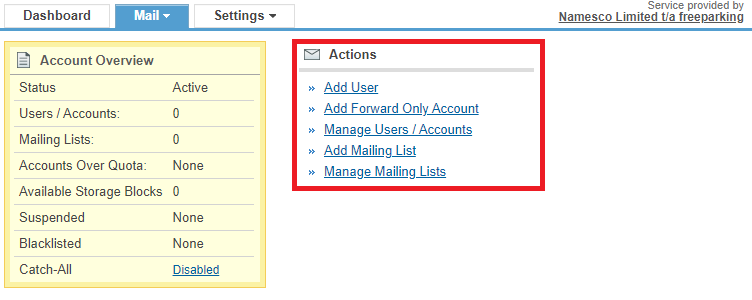How Can I Access and Manage my Freeparking Emails?
Accessing Emails
Webmail
WebMail is a quick and easy way to access your emails, available to access just like a normal website from any computer or internet-connected device.
You can access WebMail by going to http://webmail.yourdomainname. For example, if your domain is namescosupport.com then you’d access your email by going to http://webmail.namescosupport.com.
You’ll need to log in with your email address and password in order to gain access.
If you can’t remember your password, you can request a password reset link by clicking Forgot Password? on your Webmail, or via your Control Panel.
For a detailed walkthrough guide on changing your email password, see the following support guide: How to Change Email Password
Note: By default, your webmail is not protected by an SSL certificate, which helps encrypt login details and emails. You can purchase an SSL certificate to help protect your webmail or migrate to a Namesco email package. This will give you access to https://webmail.names.co.uk which is protected by an SSL.
Email Client
You can also access your emails using an email client/app if you prefer. If you are using a Windows device, a common email client is Outlook or Windows Mail. If you have an Apple Mac, then a common client is Mac Mail.
You can set your email up as an IMAP account with the following details:
Incoming Server Information
– Protocol: IMAP
– Incoming mail server – imap.domainname
– Email username – your full email address
– Password – as you have set (see above guidance on how to change your password)
– Port – 993 with SSL ON
Outgoing Server Information
– Protocol: SMTP
– Outgoing mail server – smtp.domain.name
– SMTP username – your full email address
– Password – your incoming mailbox password
– Port – 587 with SSL OFF
How to Manage your Emails
You can easily manage your emails at any time through your Online Control Panel
The process for managing your email depends on what package you have with us. We’ve split this guide into multiple sections, so you can easily find the instructions for your specific product.
Hosted Email
This section includes instructions for Business Email, Enterprise Email and Email Free packages.
To manage your email, such as updating your password, adding a user or changing an email address, first log into your Online Control Panel.
Select the domain name you wish to manage your emails if you have multiple.
Select the option for “Manage Email”.
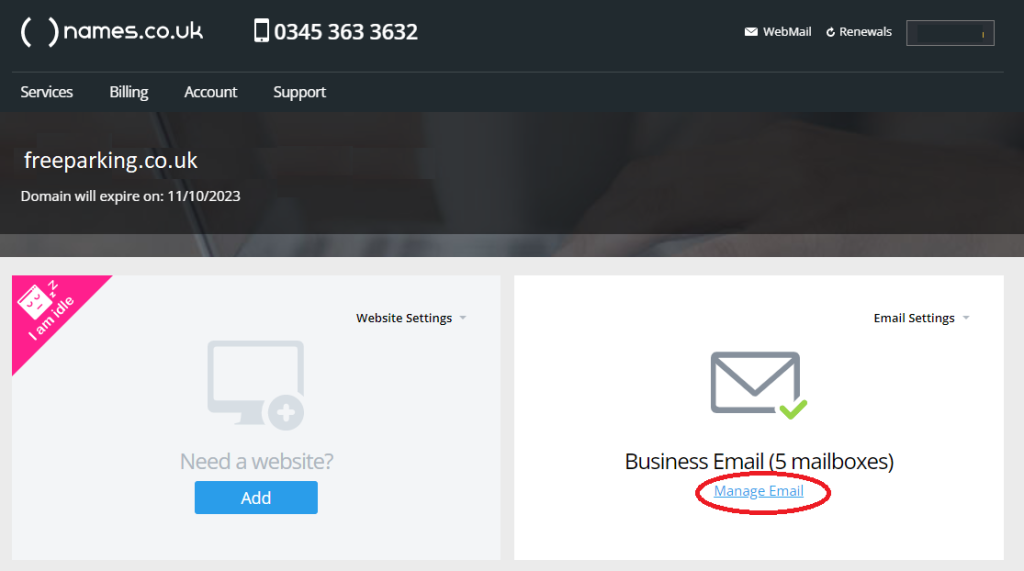
A new tab will open, the same as you would have seen previous to the Namesco migration. On this page, you can easily manage your email services.
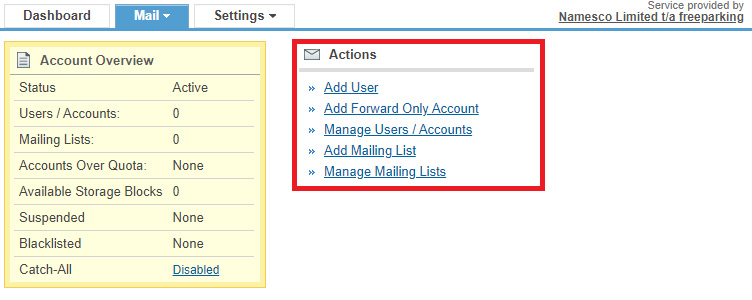
Linux Hosting
This section includes instructions for Starter Plan, Multi Domain Linux Hosting, Unlimited Domains and Unlimited Hosting Plan packages.
To manage your email, first, log into your Online Control Panel.
Select the domain name you wish to manage your email if you have multiple.
Select the option for “Manage Email” from the box on the right side of the screen.
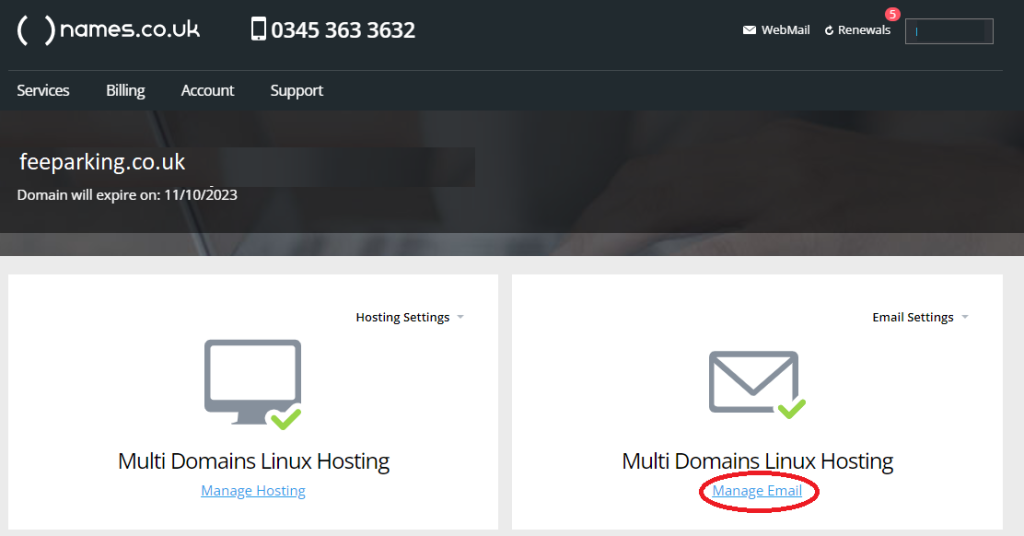
This will open a new window which will take you directly to the email section on your Linux Hosting platform, with options to change mailbox details or add a new one if you have mailboxes available.
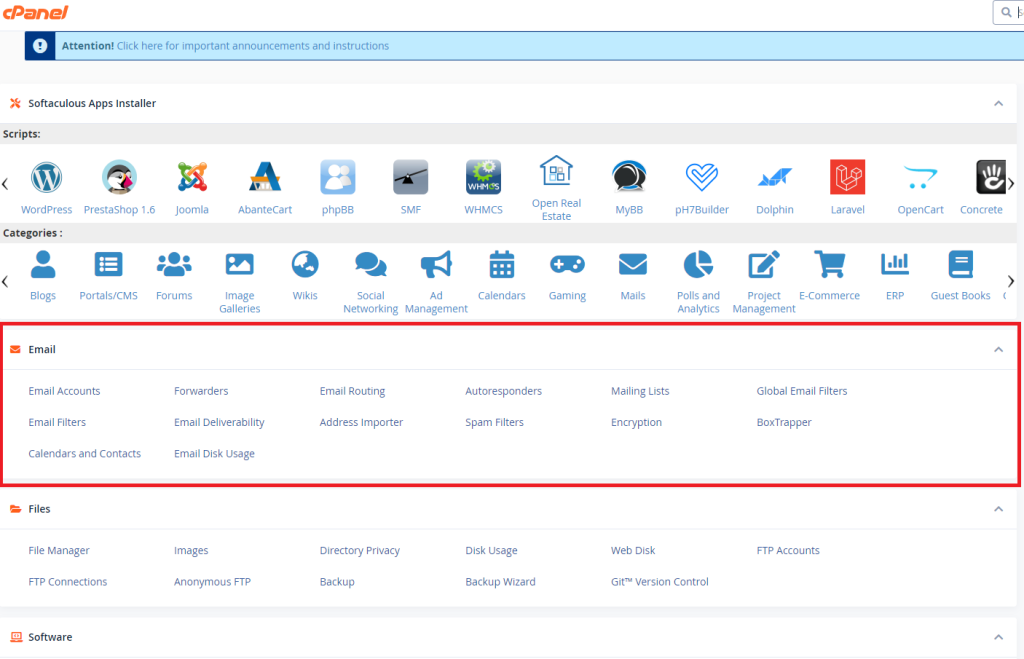
Info: With Linux Hosting, your email is managed directly through your hosting plan.
Managed WordPress and Windows Hosting
This section includes all Freeparking Managed WordPress and Windows Hosting packages.
To manage your email, first, log into your Online Control Panel.
Select the domain name you wish to manage your emails if you have multiple.
Select the option for Manage Email.
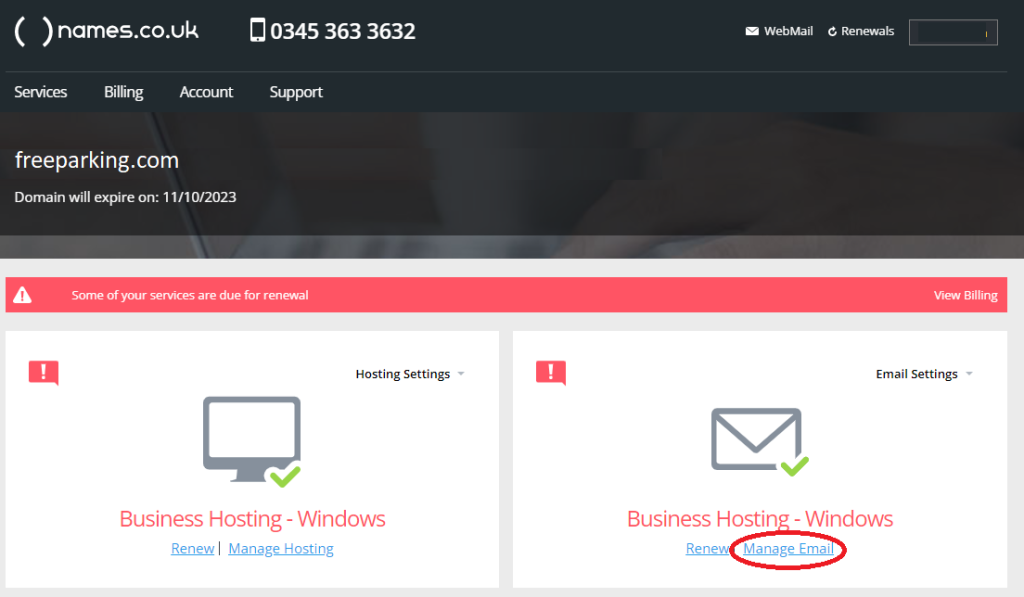
A new tab will open, the same as you would have seen previous to the Namesco migration where you can easily manage your email services.