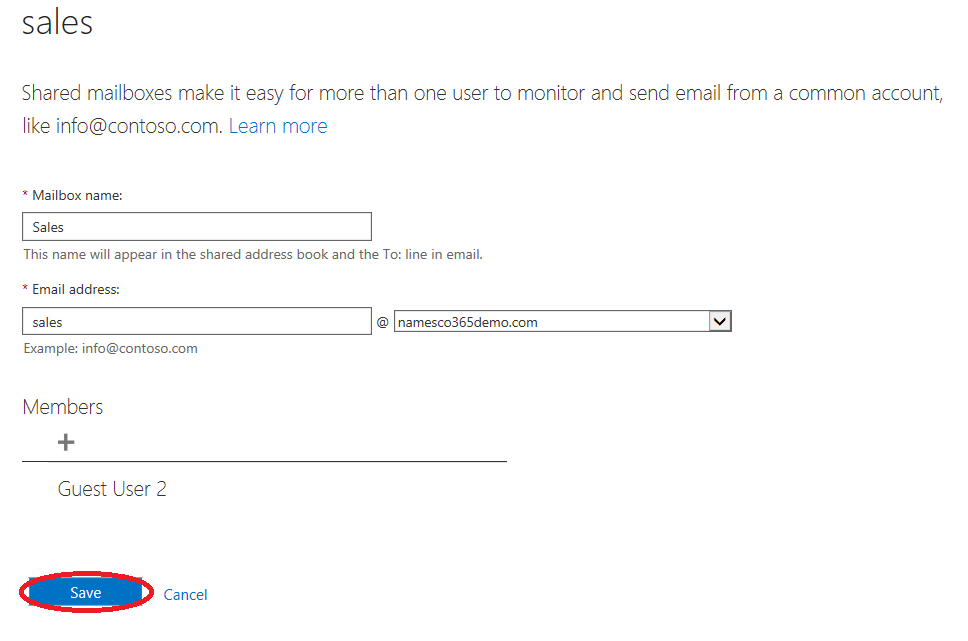How to add a Shared Mailbox
One of the great features of Office365 Exchange Email is the ability to add and manage a Shared Mailbox.
A Shared Mail box does not require an extra license and can be accessed by multiple Office365 users.
How to add a Shared Mailbox.
Firstly log into your Office 365 as an administrator.
Once you have logged in you will need to click on the link Add user, reset passwords, and more
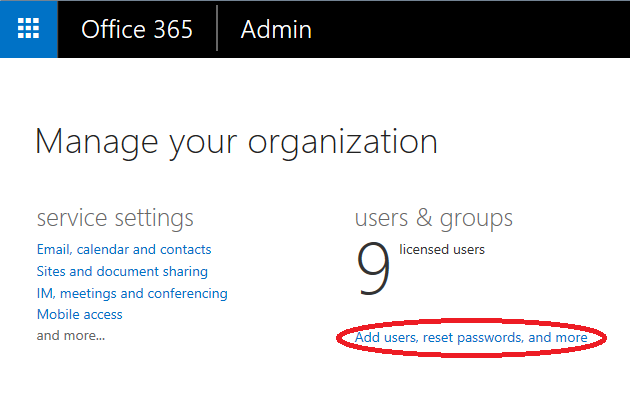
Now select Shared Mailboxes.
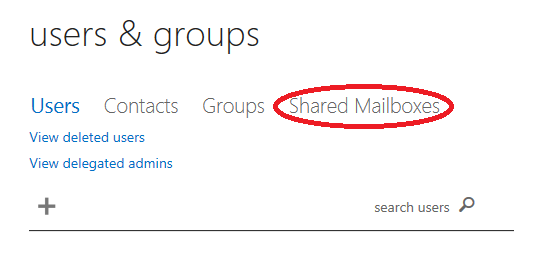
Once in the Shared Mailboxes section click the + symbol to add a new mailbox.
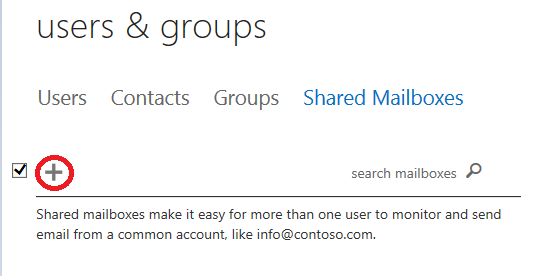
Enter a name for the mailbox, and create the email address that this mailbox will receive emails for.
Click Next to continue.
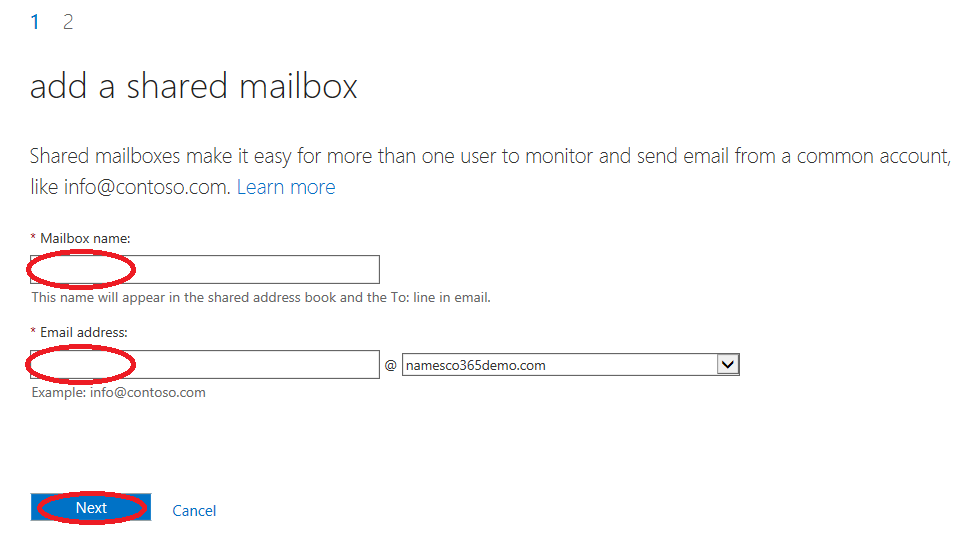
On the next section we need to add users that will have permission to access the new Shared Mailbox, click the + symbol to add a member.
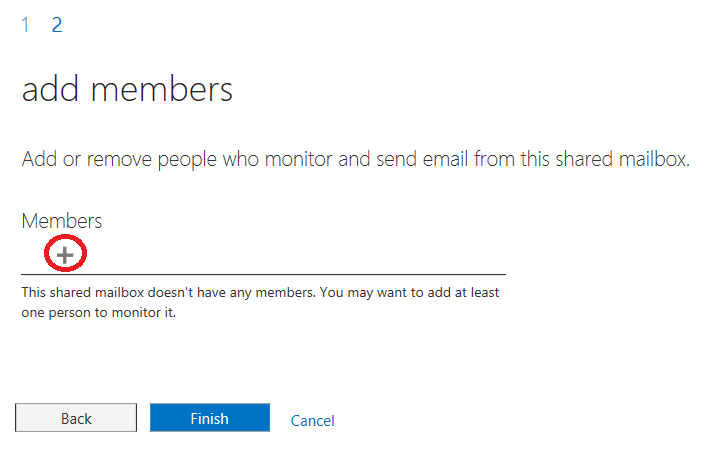
In the search box, type the user you would like to add and click spy glass icon to search for that user. When you have found your user select it.
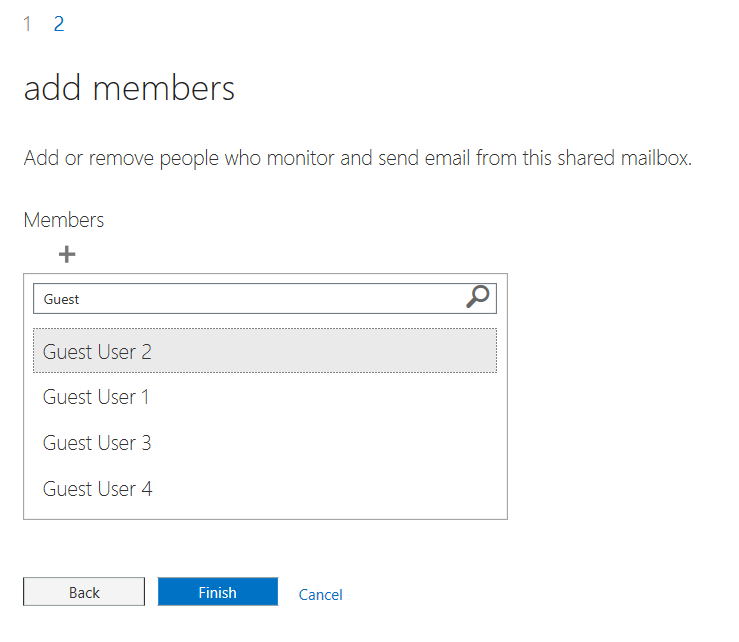
You should now see your chosen user listed under Members.
Finally click Save to confirm the changes.