How to Add Product Variants
Info: This article applies to Website Builder purchases made after 14th January 2025. For further assistance, please contact our support team.
This feature allows you to offer multiple product options, such as size, colour, flavour, and more. For each variant, you can set a unique price, manage stock availability, enter a product number, and customize other settings. If a variant is no longer needed, you can hide it from your online store.
This is a premium feature only, so if you don’t have access to this but would like to, please upgrade your website through your Online Control Panel or contact our Sales team on 0345 363 3632.
Getting Started
To get started, you first need to log into the web builder through your Online Control Panel. Unsure how to do so? Follow our guide HERE
Step One
Click Products.

Step Two
Choose the product for which you want to activate variants.
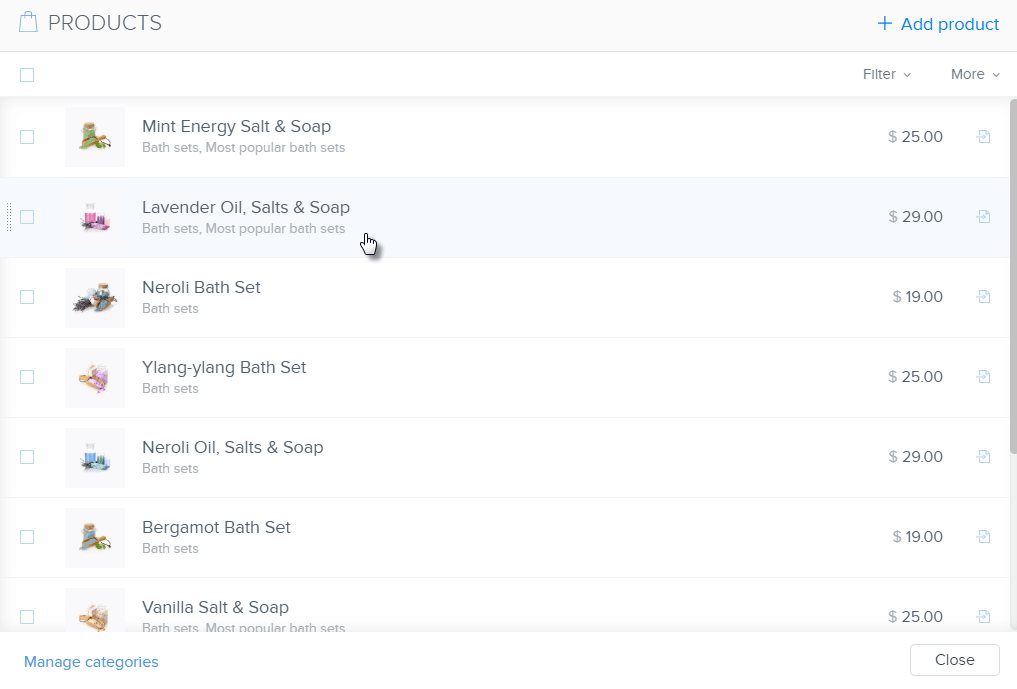
Step Three
Click the Variants tab in the product detail page.
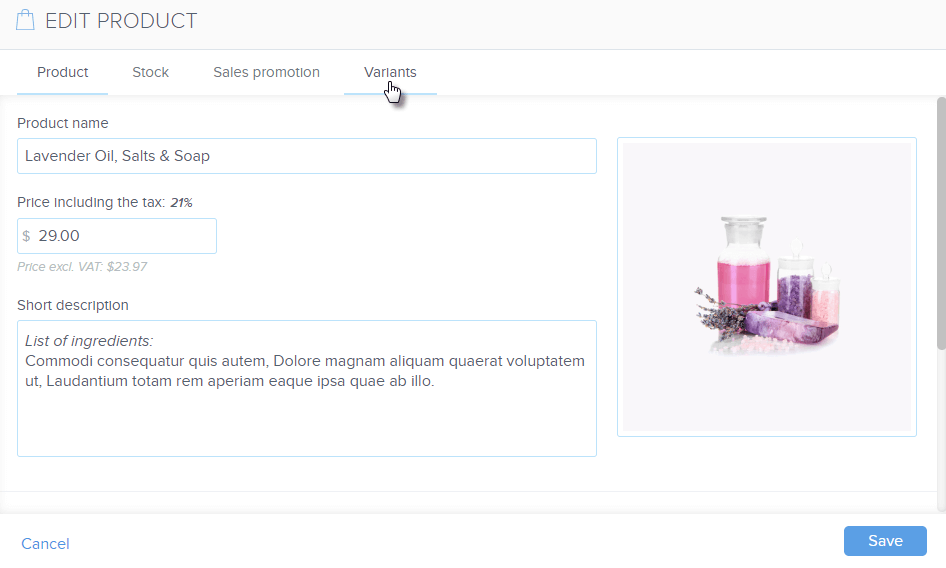
Step Four
Click Create First Variant.
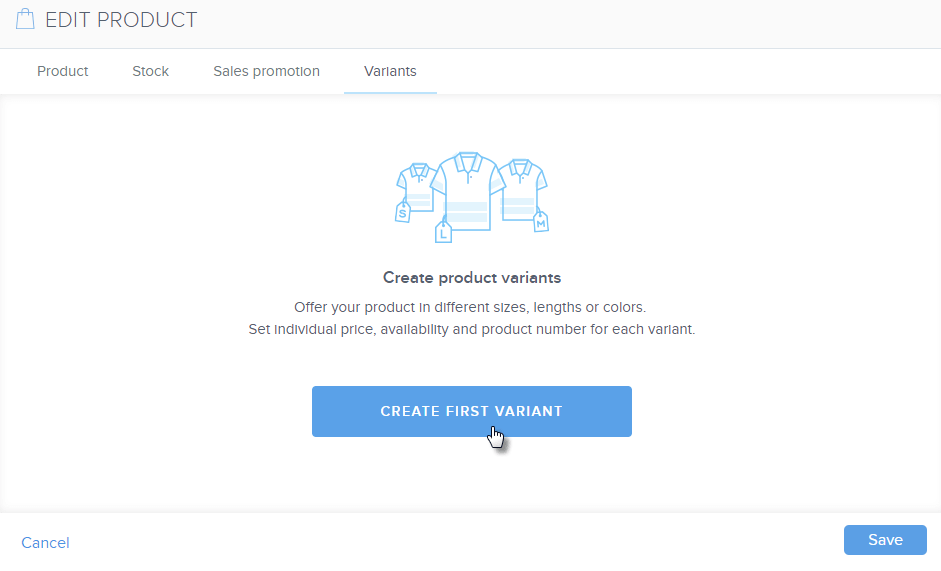
In the Variant group box, enter the name of the group (e.g., size, colour, flavour, etc.). In the Product variants box, list the specific options that customers will choose from (e.g., S, M, L). To add multiple variants, press the Enter key after each one.
You can add up to 5 different variant groups, with each group containing up to 50 variants. To add a new group, click Add group. Remember to save your changes by clicking the Save button.
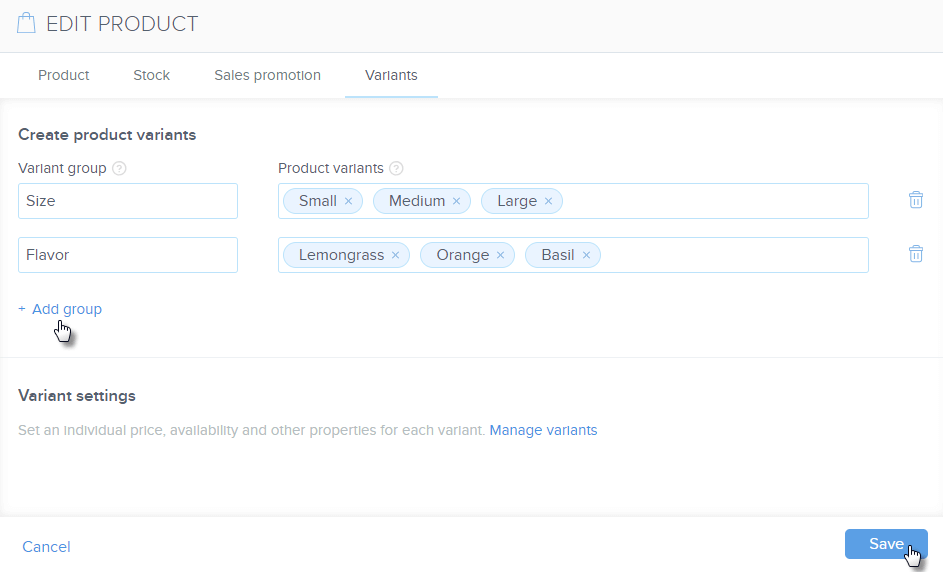
Step Five
To delete a variant, click the X next to the variant. To remove an entire group, click the trash can icon.
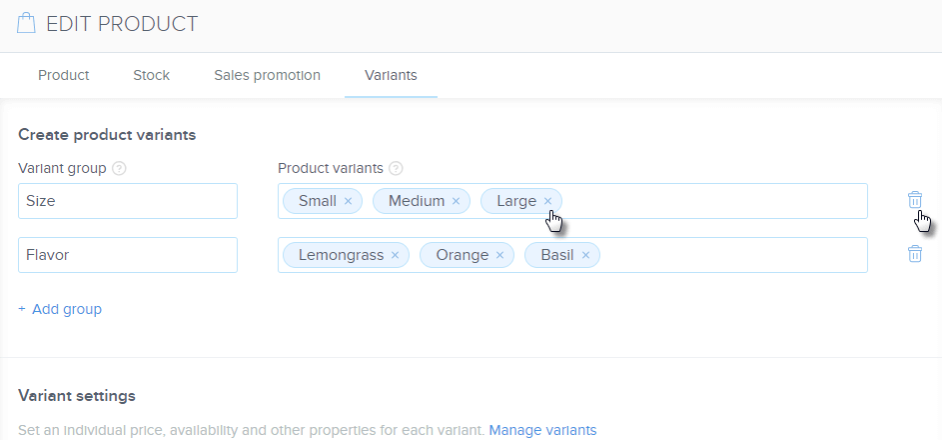
Step Six
To set individual prices, stock availability, and other properties for each variant, click on Manage variants.
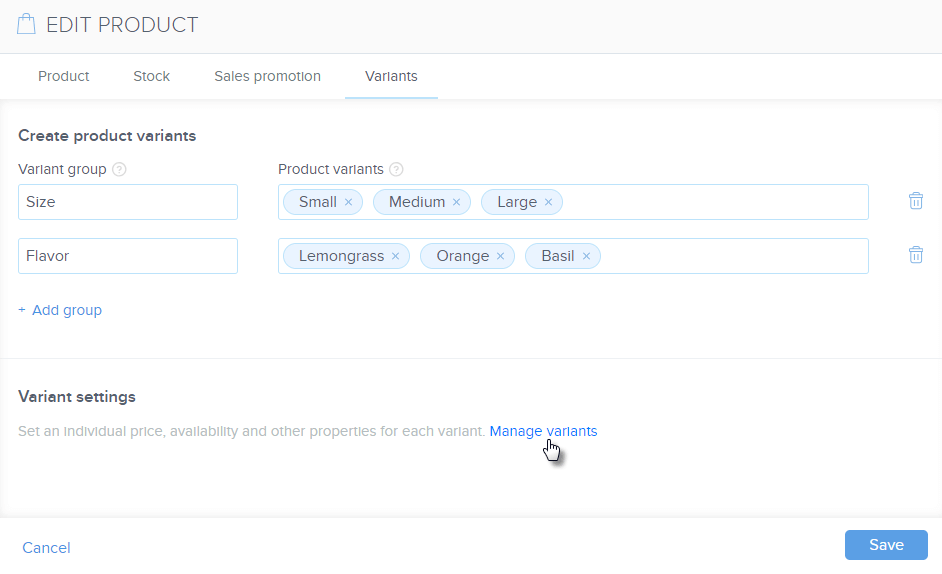
In this window, you can:
- Set individual prices for each variant. The price entered in the Product tab will be deactivated once you set a price for the variant. If no individual price is set, the price from the Product tab will apply to all variants.
- Configure stock availability for each variant. If a variant is out of stock, customers will no longer be able to purchase it. Enabling the “Count available pieces” box will disable the stock settings in the Stock tab.
- Hide specific variants from your online store. To do this, simply check the “Hide in store” box, and then click Save.
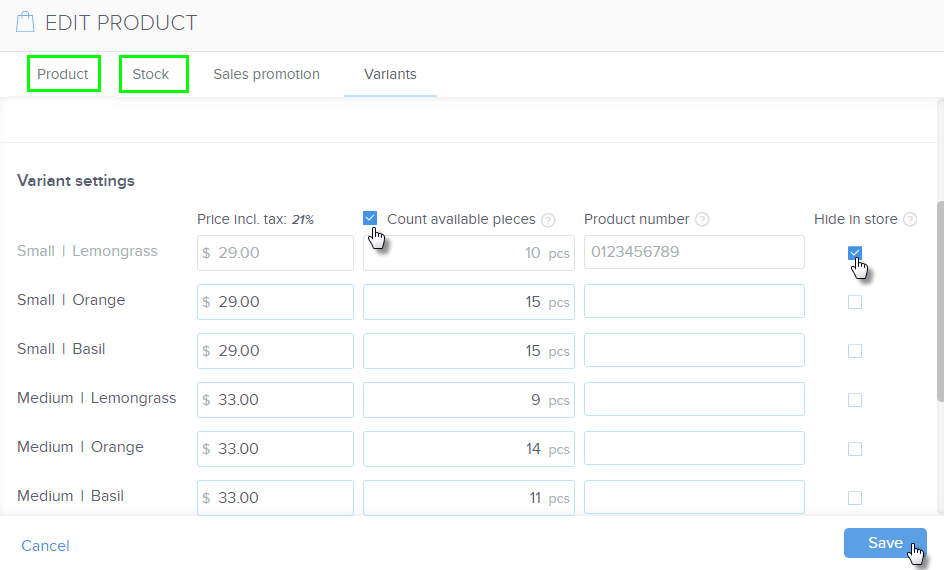
NOTE: If you add a new variant group after managing individual variant settings, the previously entered information (such as specific variant prices) will be deleted. This happens because when a new group is added, the editor automatically creates all possible combinations again. The same applies if you delete a group or variant. To avoid losing any information, we recommend adding all your groups and variants first before configuring individual variant settings.
Step Seven
If you no longer need the variant settings, you can disable them by clicking Switch off Variant Settings.
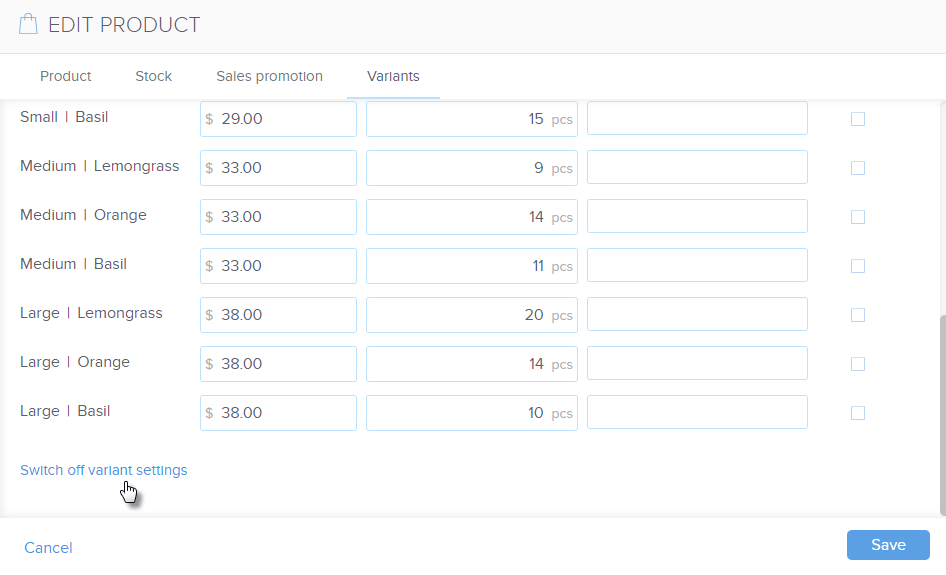
The customer will be able to choose the desired product variant.
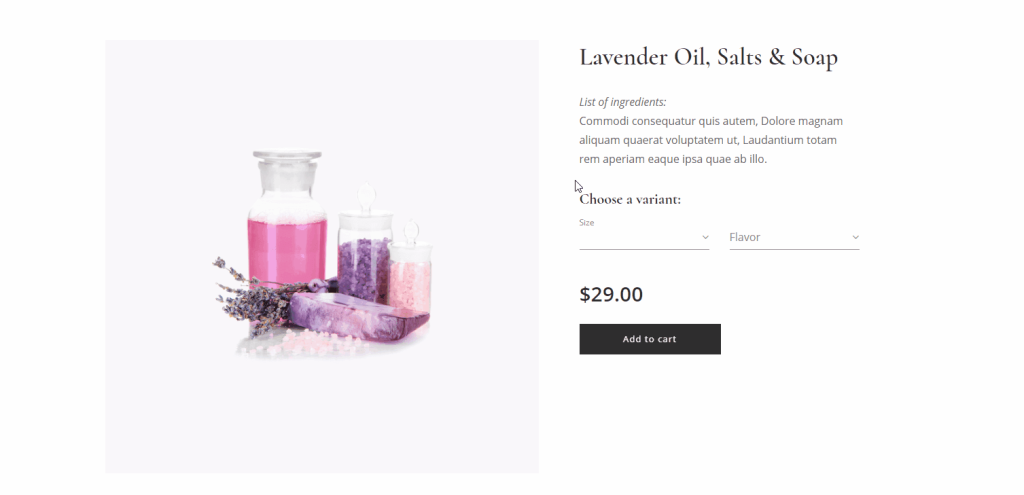
If you have any further questions, simply raise a support request from within your Online Control Panel or call us on 0345 363 3634. Our Support team are here to help and ready to assist you with your enquiry.
For assistance raising a support request please follow the following guide.