How to Change Webmail Password
This guide will help you to change your Webmail Password, step by step.
Before you continue with this guide, you will need access to the Online Control Panel. If you require further assistance with this, please follow this guide here.
Step One
Firstly, you need to select the Domain Name which the email address is attached to. You can find this within the Services, then Domains & Services from the drop-down menu.
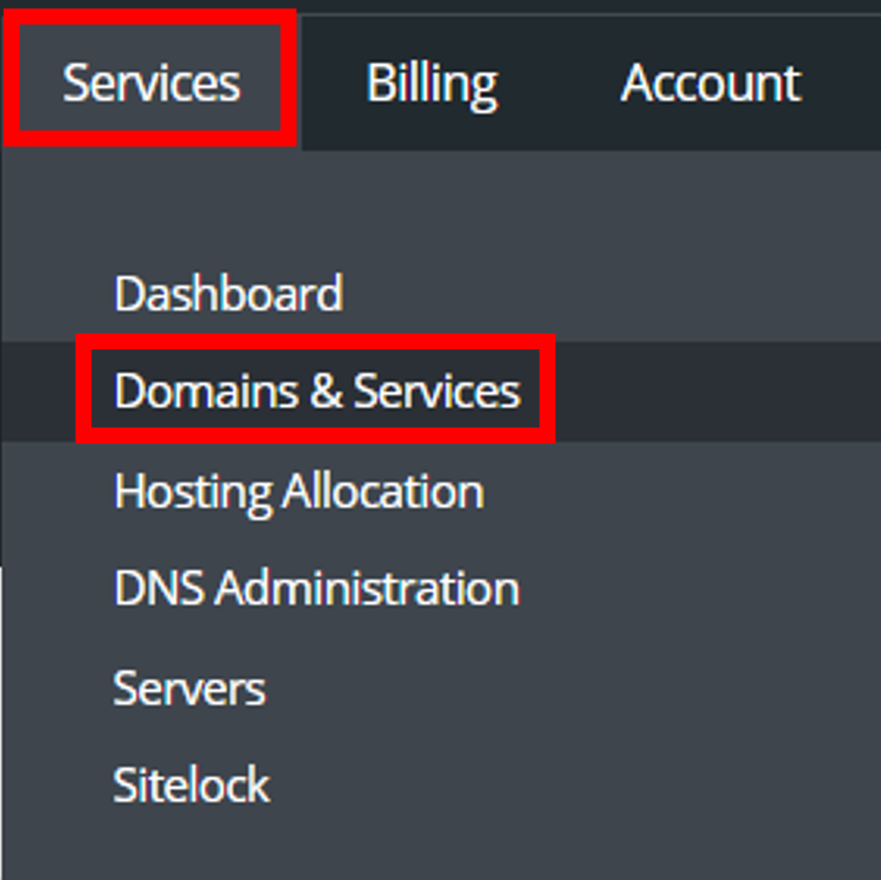
Then click the Domain name you are changing the Webmail Password for.
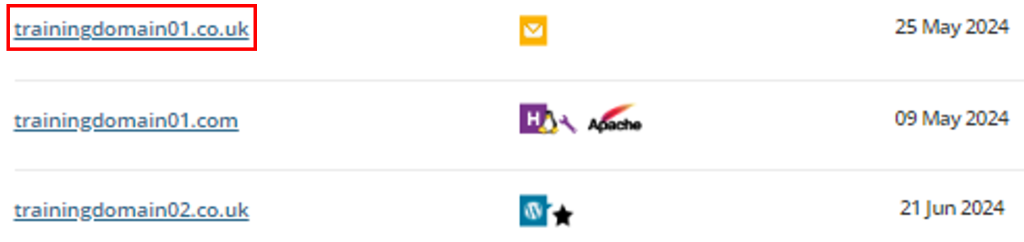
Step Two
The next step is to go into the Email Settings, which you will see on the Email section of the screen.
Then from that drop-down menu, select Users and Email Rules.
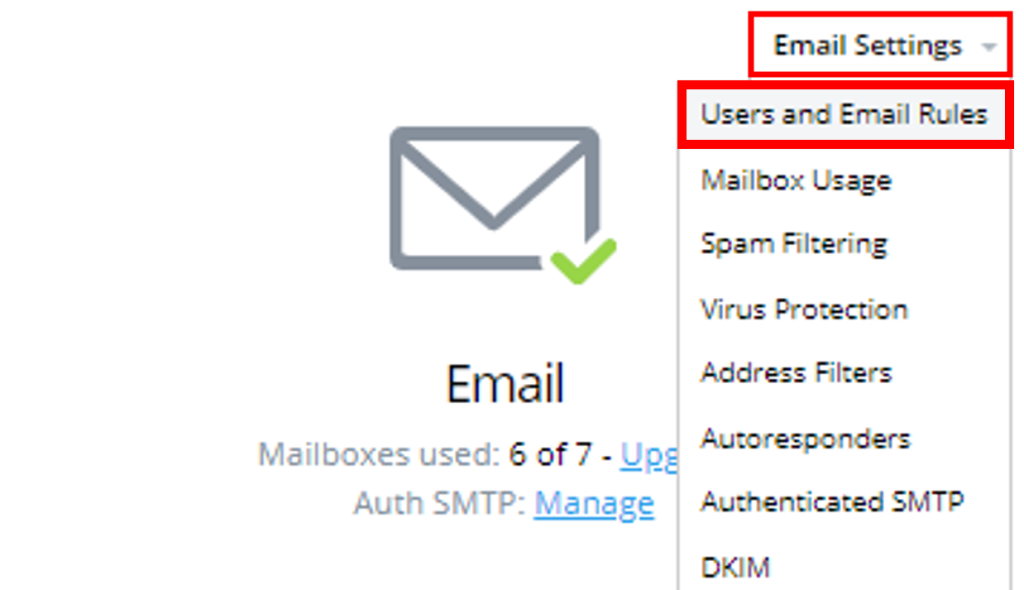
Step Three
Next, select the Username under the section titled Users and Mailboxes.
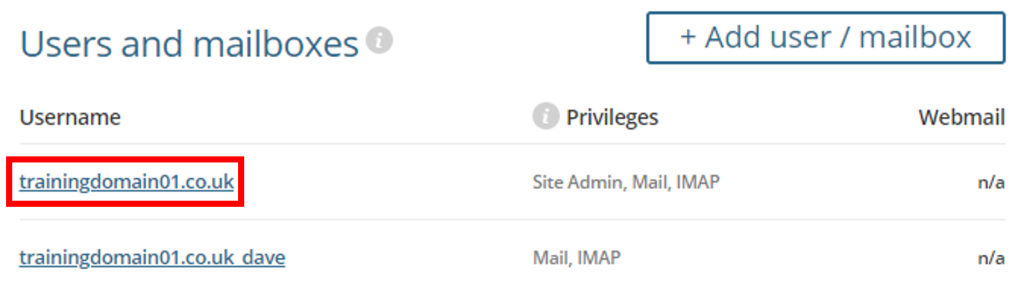
This will take you to Login Settings, where you will be met with New Password and Confirm Password.
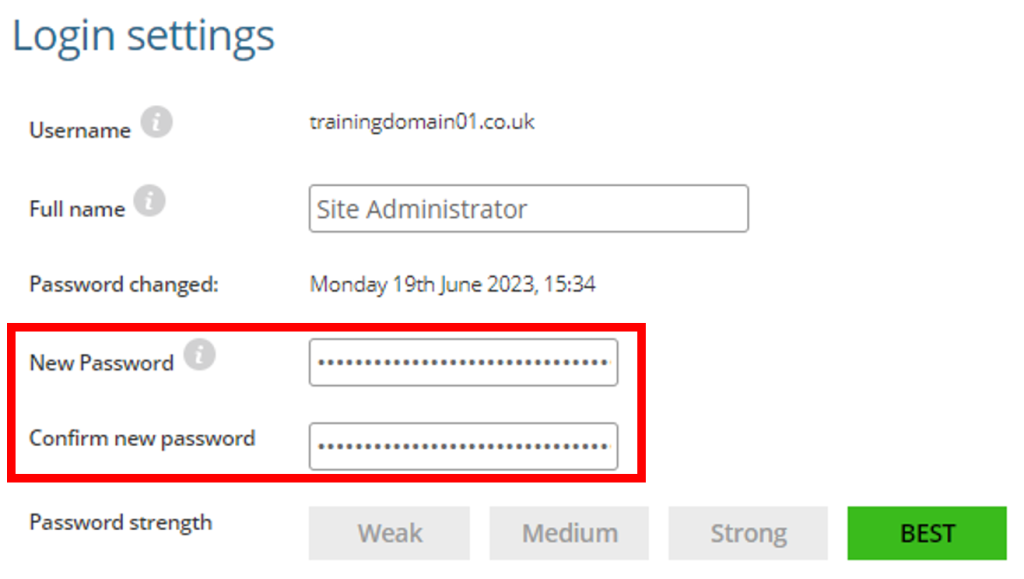
Step Four
Ensure your new password includes at least Eight Characters with Lower Case letters, Upper Case letters, Numbers, and Special Characters.
Once you have your password, then click Save and then you will have changed your Email Password.
If you have any further questions then please raise a support request from within your Online Control Panel or call us on 0345 363 3632 and our customer support team will be happy to help.