How to clear saved passwords on your internet browser
Introduction
After you have changed your Names.co.uk Online Control Panel you should be able to enter your new password into the login area and this should gain you access. However sometimes your internet browser will save an old password and will automatically fill in the password field and cause you problems logging in.
This article will show you how to remove this saved password from three of the most used internet browsers. The three browsers being demonstrated are the most up to date versions of the browser. So, if you do not see the same options it may be worth updating your browser first.
Table of Contents
- Clearing Saved Passwords in Google Chrome
- Clearing Saved Passwords in Mozilla Firefox
- Clearing Saved Passwords in Microsoft Edge
Clearing Saved Password in Google Chrome
Open Google Chrome. At the top right of the screen, you will see 3 dots. Click on this to open the drop-down menu where you will see “Password and autofill” – then choose “Google Password Manager”.
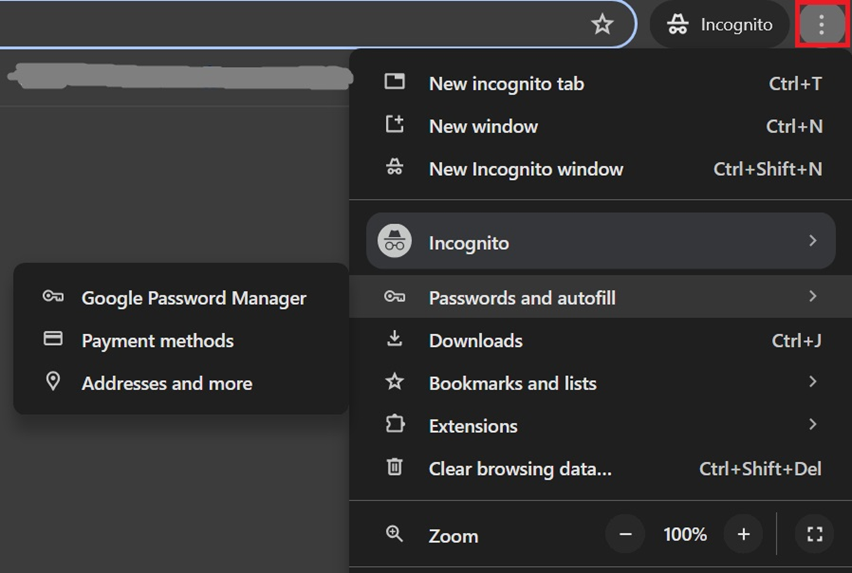
Step Two
Now you can search on the top of the page for the website you want clear from your saved password history. Once you have found the correct Username and Password. You need to choose Delete. Once deleted you can then try logging into the Online Control Panel again, and the password should not be automatically filled.
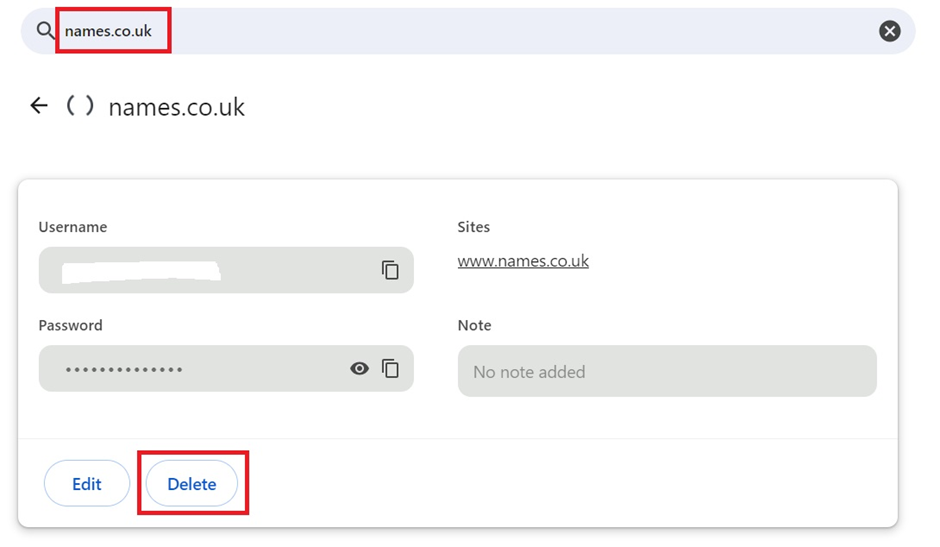
Clearing Saved Password in Mozilla Firefox
Step One
Open Mozilla. At the top right of the screen, you will see 3 dashes. Click on this to open up the drop-down menu where you will see “Passwords”.
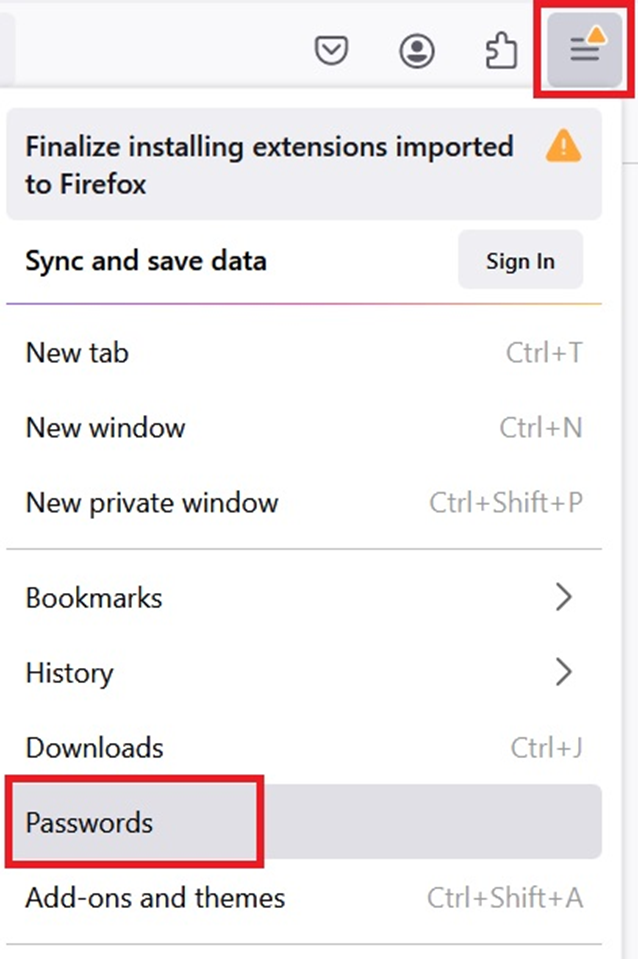
Step Two
The page that loads has a search option for the website you need to find, or you can scroll down on the left until you find names.co.uk. Find the correct username and you will see it says “remove” on the right-hand side of the box. Please this box to remove the saved password and then try logging into your Online Control Panel with your new saved password.
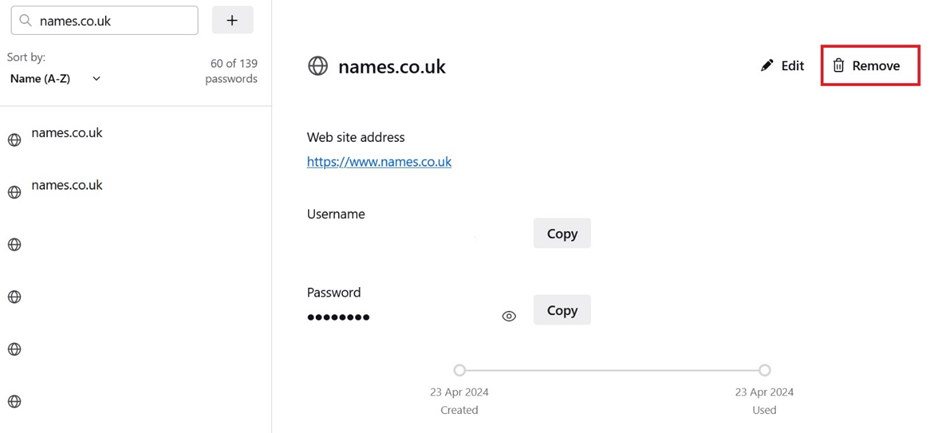
Clearing Saved Password in Microsoft Edge
Step One
Open Microsoft Edge. Navigate to the top left where you will see a symbol of a character’s face (If you’re logged in to Microsoft Edge than this symbol will be your profile picture). Click on this image and look for the word “Wallet”. In the Wallet section you will see a picture of a Key – Click on this Key which will open the password manager.
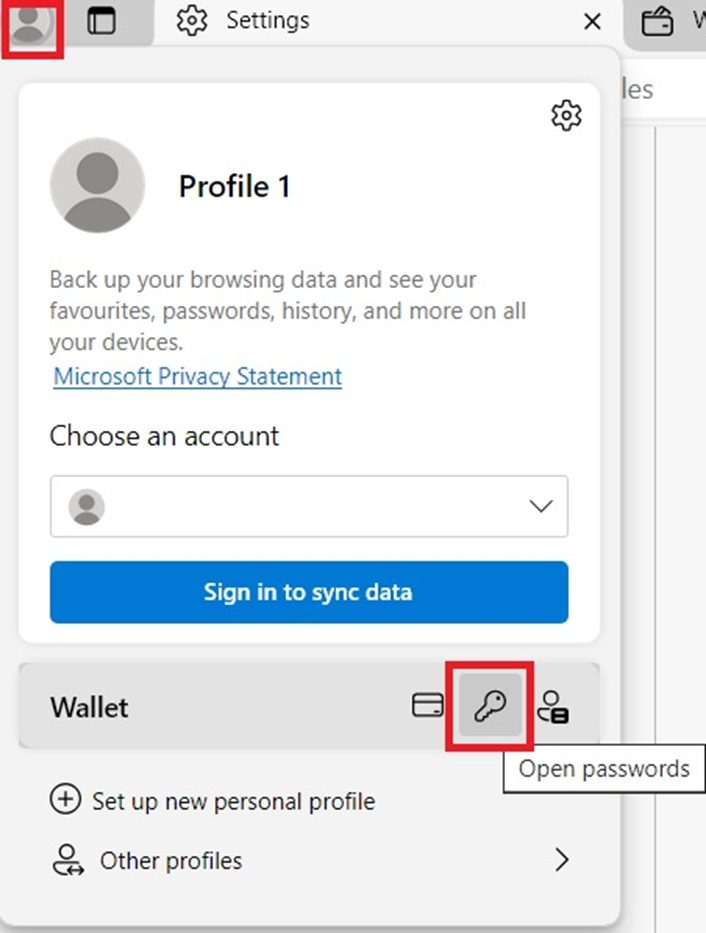
Step Two
At the bottom of the page it will show you all the saved passwords you have for different websites. Search for names.co.uk and click into this section.
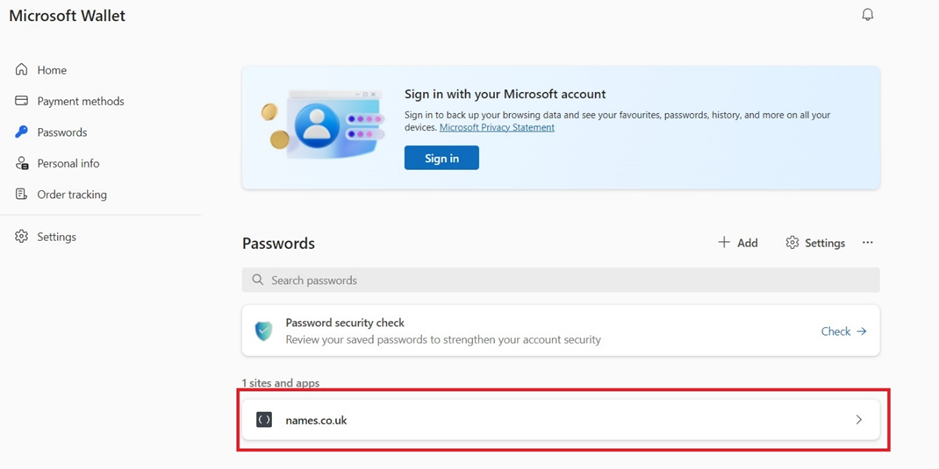
Step Three
You can click on the “Delete” button which will clear that saved password. Once the password has been saved, you can go back to login to names.co.uk with your new password.
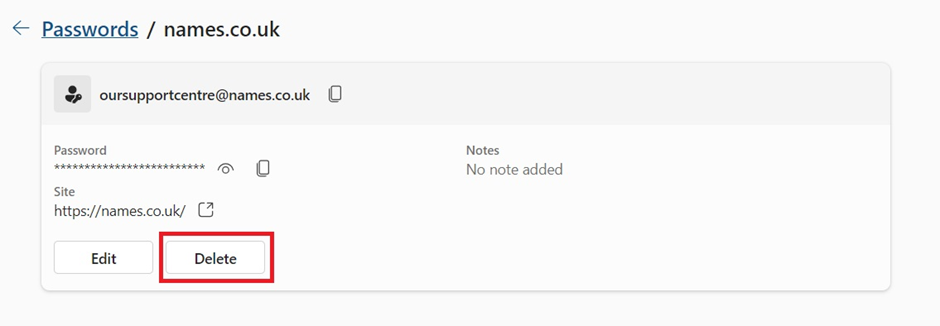
If you have any further questions, simply raise a support request from within your Online Control Panel or call us on 0345 363 3634. Our Support team are here to help and ready to assist you with your enquiry.
For assistance raising a support request please follow the following guide.