How to enable SSL in Entourage
* Enabling SSL for POP3 connections
Please note you will need to update the incoming mail server in your mail client to ‘pop3.hosts.co.uk’.
– Select the Entourage or Tools menu and click Accounts or Account settings
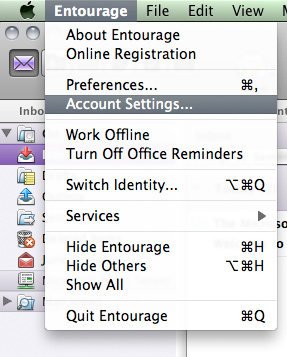
– Click on the Accounts section and then click on the Edit tab.
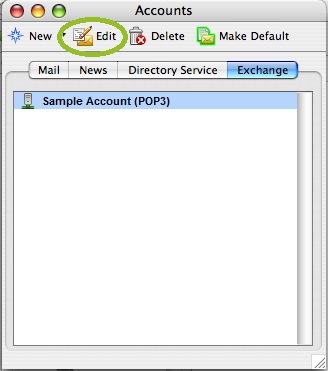
– In the “Receiving Mail” section, choose “Click here for advanced receiving options”.
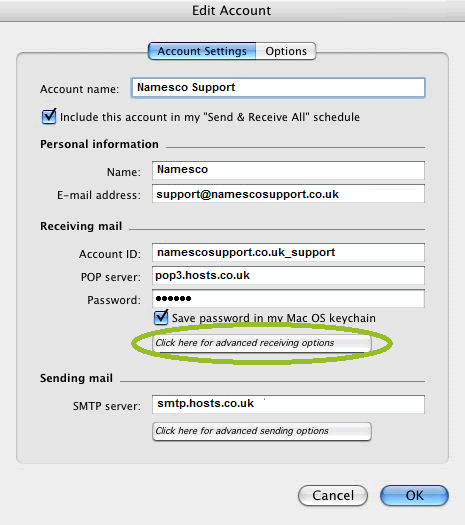
– Tick the box “This POP service requires a secure connection (SSL)” and “Override default POP port”
– Enter 995 in the text field
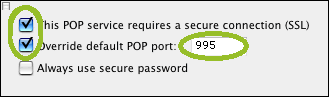
– Close the advanced receiving options popup window
– Click “OK” to close the “Edit Account” window.
* Enabling SSL for IMAP connections
Please note you will need to update the incoming mail server in your mail client to ‘imap.hosts.co.uk’.
– Select the Entourage or Tools menu and click Accounts or Account settings
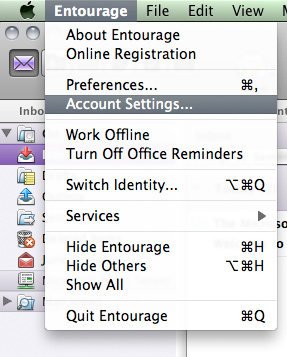
– Click on the Accounts section and then click on the Edit tab.
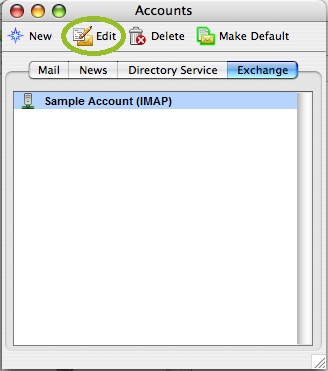
– In the “Receiving Mail” section, choose “Click here for advanced receiving options”.
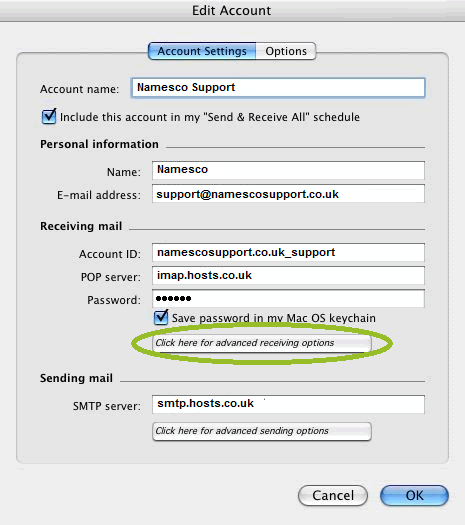
– Tick the box “This IMAP service requires a secure connection (SSL)” and “Override default IMAP port”
– Enter 993 in the text field
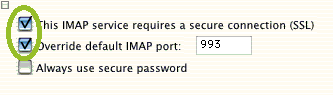
– Close the advanced receiving options popup window
– Click “OK” to close the “Edit Account” window.