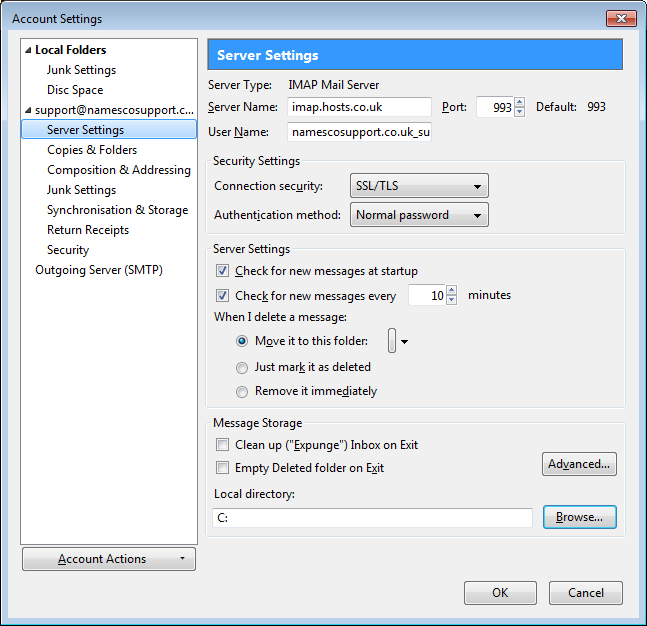How to enable SSL in Mozilla Thunderbird
Enabling SSL for POP3 connections
Please note you will need to update the incoming mail server in your mail client to ‘pop3.hosts.co.uk’.
– Open Thunderbird
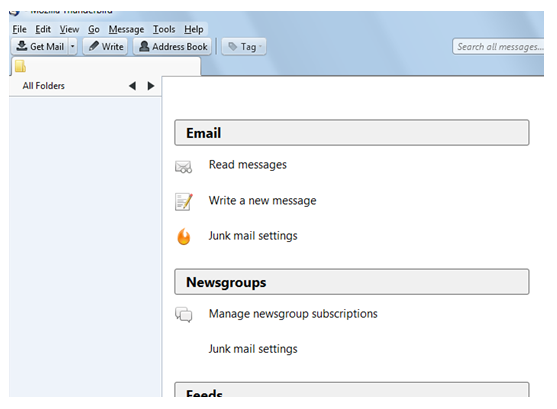
– Select the Tools menu then Account Settings
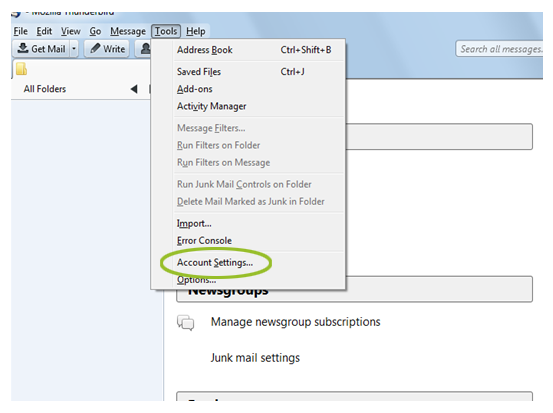
– In the Security Settings section, select SSL/TLS from the Connection Security drop down menu. This should change the port number to 995.
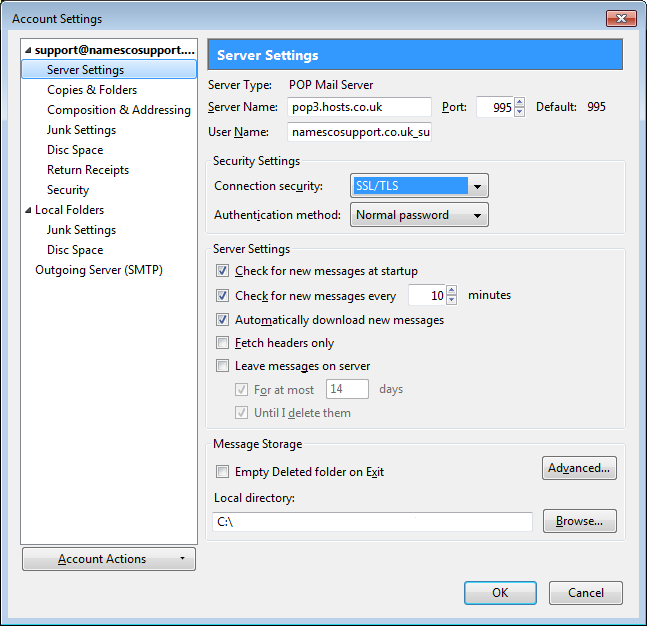
Enabling SSL for IMAP connections
Please note you will need to update the incoming mail server in your mail client to ‘imap.hosts.co.uk’.
– Open Thunderbird
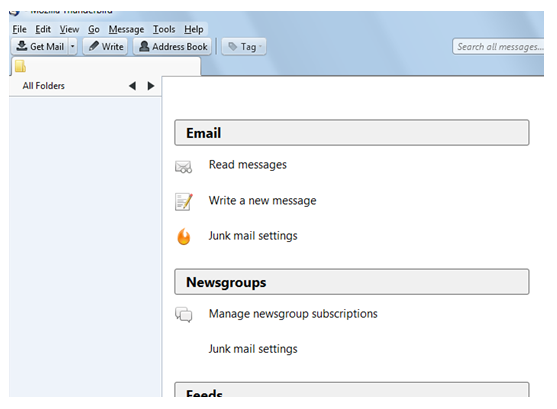
– Select the Tools menu then Account Settings
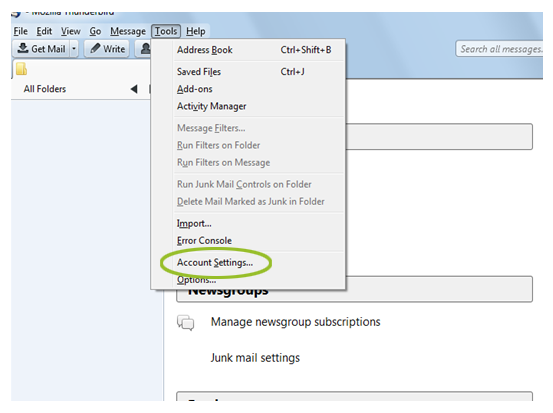
– In the Security Settings section, select SSL/TLS from the Connection Security drop down menu. This should change the port number to 993.