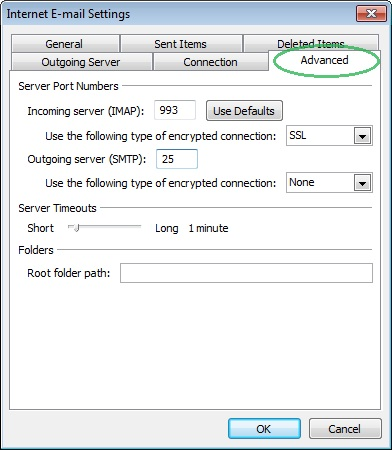How to enable SSL in Outlook 2010
Enabling SSL for POP3 connections
Please note you will need to update the incoming mail server in your mail client to ‘pop3.hosts.co.uk’.
-Open Microsoft Outlook 2010 and click on the File tab and then Account Settings
-Click on the account you wish to modify and then click on the Change button
-Click on More Settings
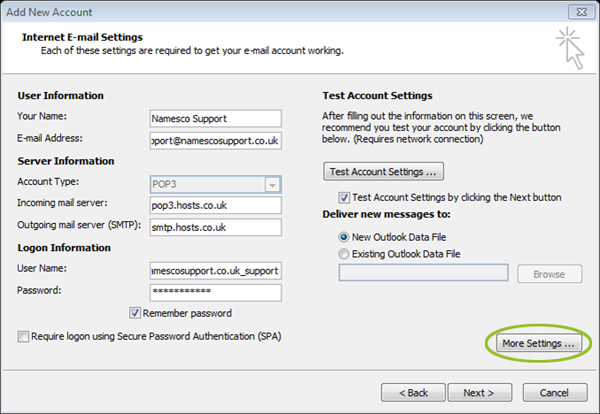
– Select the Advanced tab. In the section Incoming Server, tick the box This server requires an encrypted connection (SSL). This should change the port number to 995. Click OK
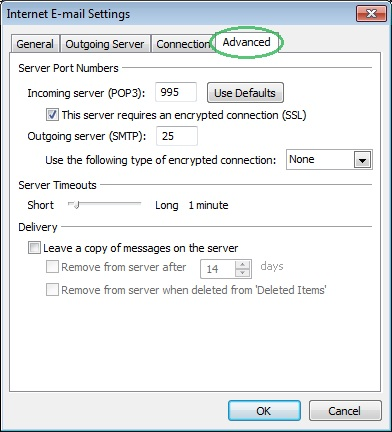
Enabling SSL for IMAP connections
Please note you will need to update the incoming mail server in your mail client to ‘imap.hosts.co.uk’.
-Open Microsoft Outlook 2010 and click on the File tab and then Account Settings
-Click on the account you wish to modify and then click on the Change button
-Click on More Settings
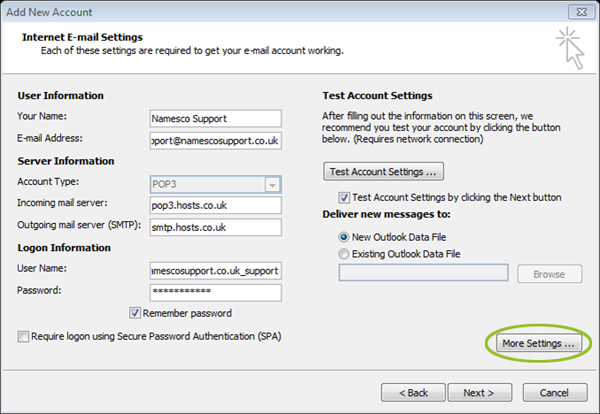
– Select the Advanced tab. In the section Incoming Server, select SSL from the drop down menu. This should change the port number to 993. Click OK