How to reset the administrator password for Microsoft 365
This article explains how the primary administrator for Office 365 can change their own password. There are two scenarios to this article – one that covers how to change the password once the administrator user is signed into Office 365, and the second that covers how to change the password if it has been forgotten (and the administrator user therefore can’t sign in).
Scenario One – How to change the password from within Office 365
From the main screen of the Office 365 dashboard click on the icon of a cog in the top right corner and then choose Office 365 settings from the drop-down menu.
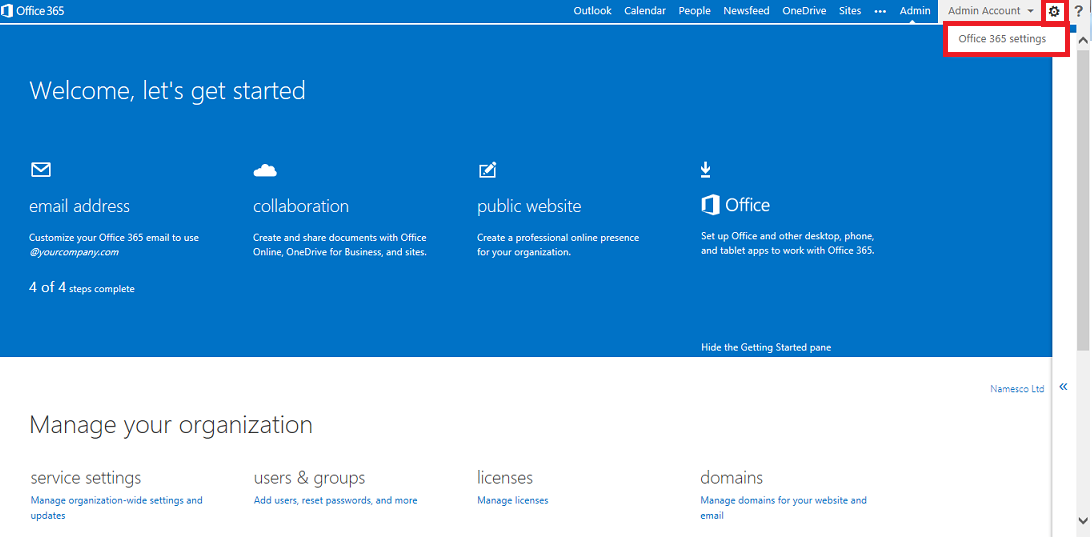
From the Office 365 settings page, click on the heading entitled Password.
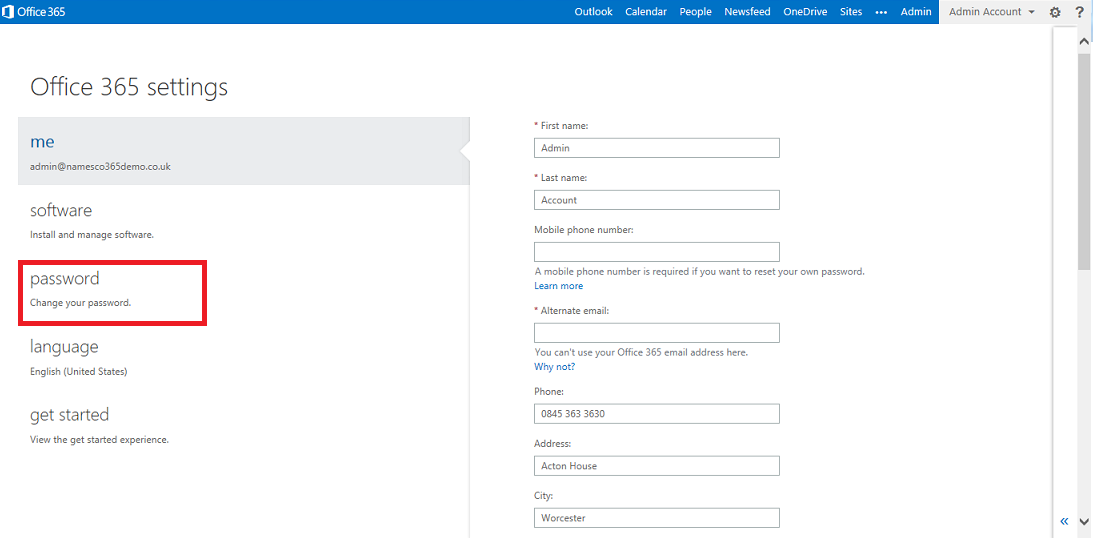
Enter in your current password and new password in the relevant fields, paying close attention to the Password Strength meter below.
Info: Passwords need to be between 8 and 16 characters, with a mix of upper-case and lower-case letters, numbers and symbols.
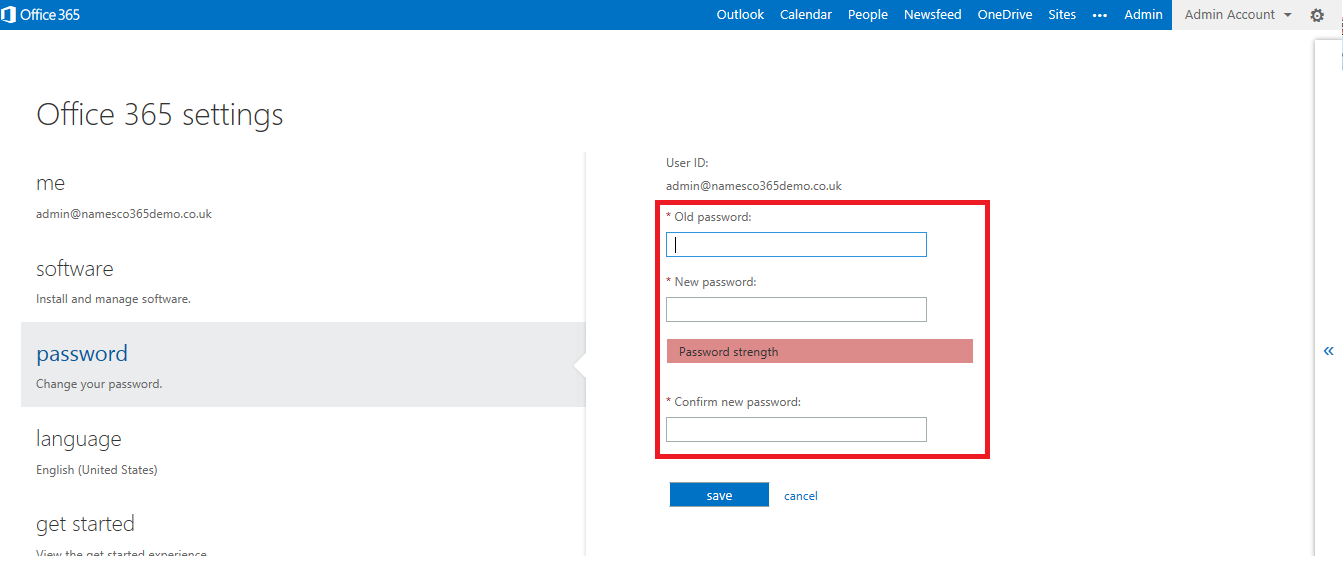
Click on the Save icon and the page should then refresh with a notification that your new password has been saved.

Finally, you will need to sign out of Office 365 and then sign in again with your new password. You can do this by clicking on your account name in the top right corner and then choosing Sign Out from the drop-down menu.
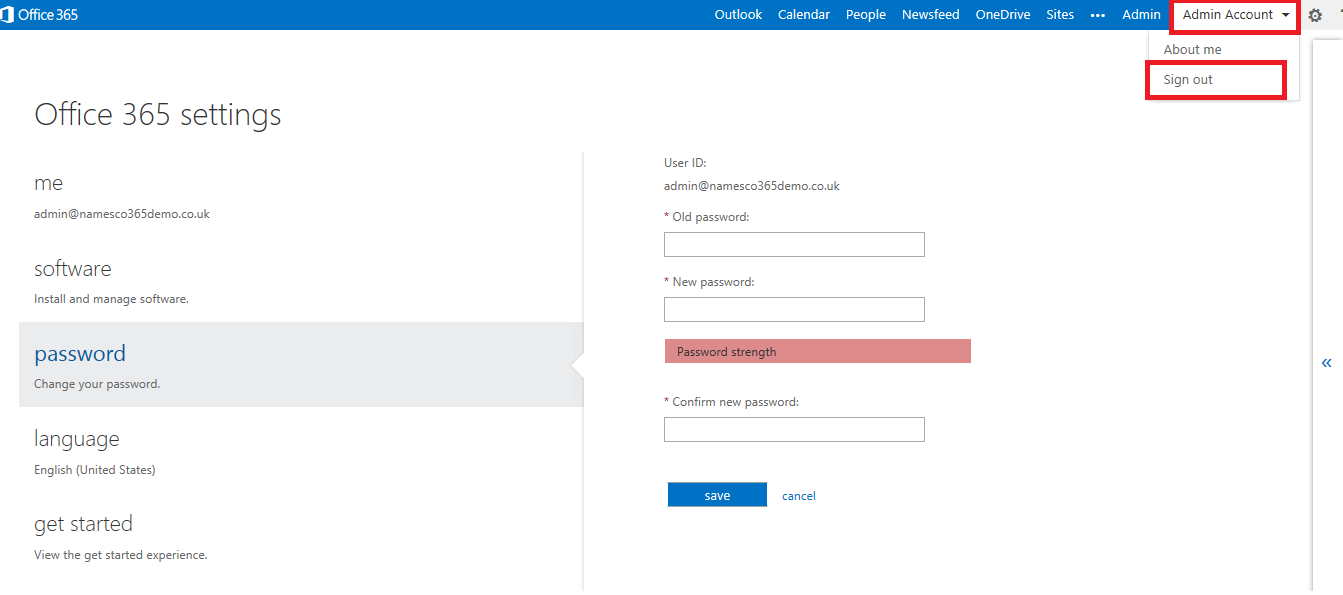
Scenario Two – How to change the password if it has been forgotten
From the Office 365 sign in page, click on Can’t access your account?
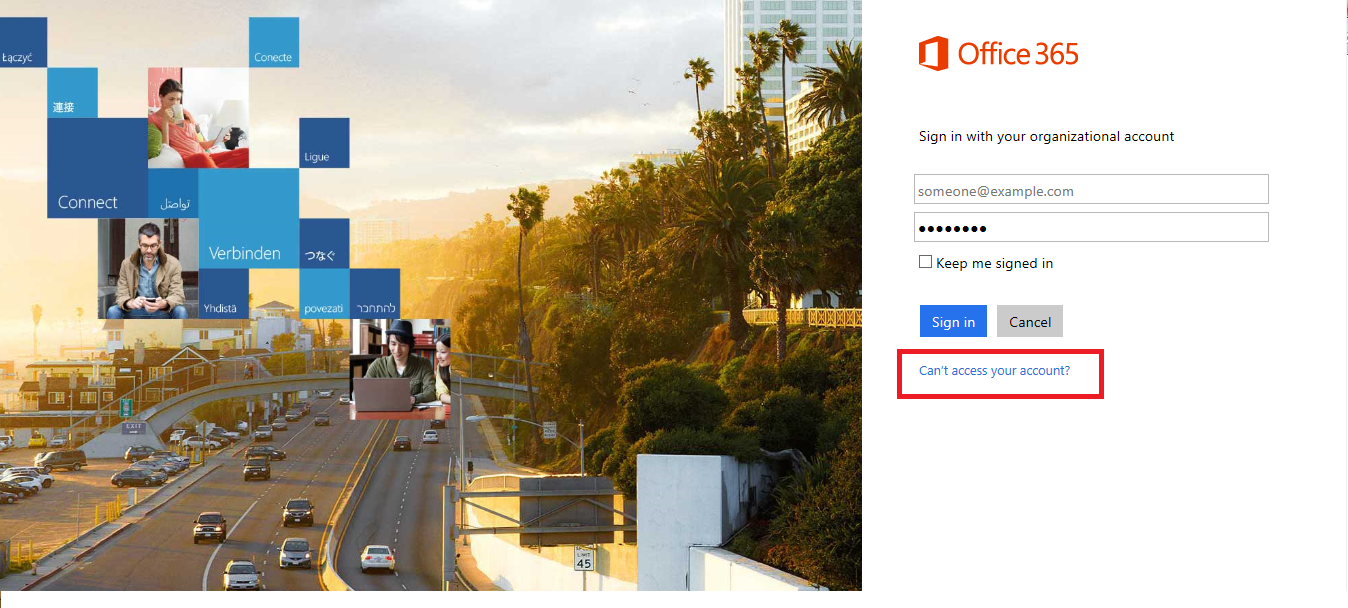
Enter your User ID (usually your email address), complete the visual challenge and then click on Next.
Info: If you cannot fully see the characters displayed in the visual challenge, there are two icons to the right of it that will allow you to either generate new characters or use an audio challenge instead.
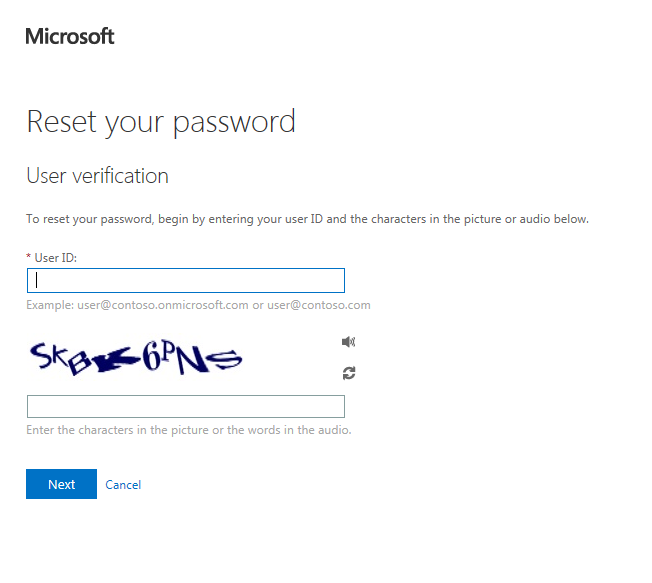
You should then see a page that informs you that a password reset link has been sent to the alternate email address registered to your administrator account.
Info: You would have had to register an alternate email address with Office 365 the first time you signed in as the administrator, as it is a required field.
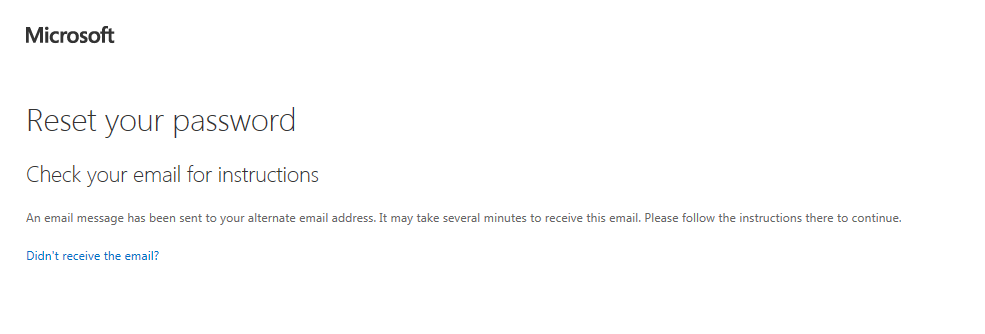
Check your alternate email address for the email from Microsoft (please allow up to 30 minutes for it to be delivered) and click on the provided link to reset your password.
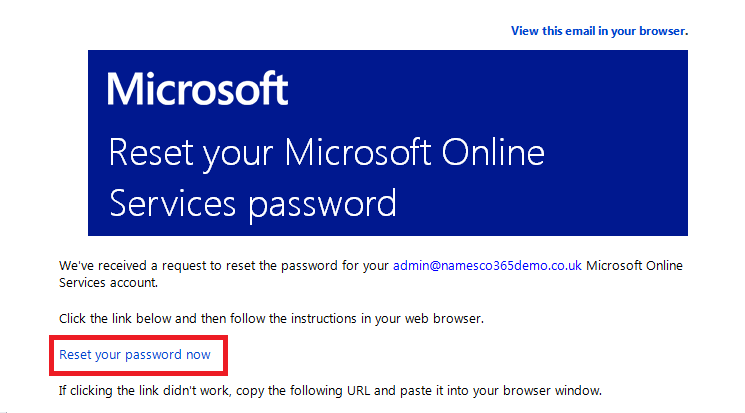
Clicking on the link in the email will take you to a Mobile Phone Verification page that asks you for a security code. This code will have been sent by text message to the mobile number registered to your administrator account.
Info: You would have had to register a mobile number with Office 365 the first time you signed in as the administrator, as it is a required field.
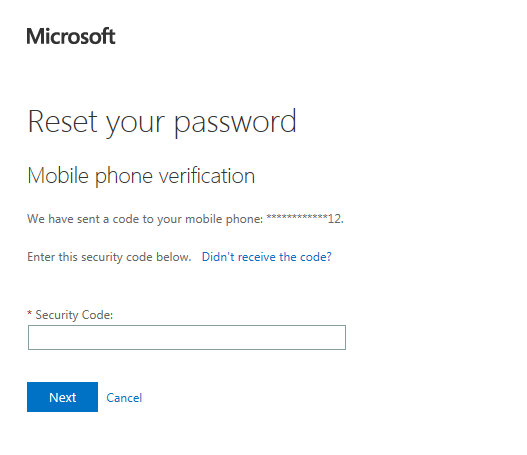
After entering in the code and clicking on Next, you will then be taken to a page that allows you to enter in a new password.
Info: Passwords need to be between 8 and 16 characters, with a mix of upper-case and lower-case letters, numbers and symbols.
Tip: If for any reason you are unable to complete one of the above two processes, please log into your names.co.uk Online Control Panel and submit a support enquiry via the Technical Support section.