How to Set Up Automatic Invoicing
Info: This article applies to Website Builder purchases made after 14th January 2025. For further assistance, please contact our support team.
In this article, you will find information about the automatic invoice creation feature, including how to set up automatic sending, configure invoice numbering, and customize the invoice content.
This is a premium feature only, so if you don’t have access to this but would like to, please upgrade your website through your Online Control Panel or contact our Sales team on 0345 363 3632.
Getting Started
To get started, you first need to log into the web builder through your Online Control Panel. Unsure how to do so? Follow our guide HERE
Step One
The ideal first step is to set the data about the Online Store owner. In the administration of your project, select Store Settings < Contact information.
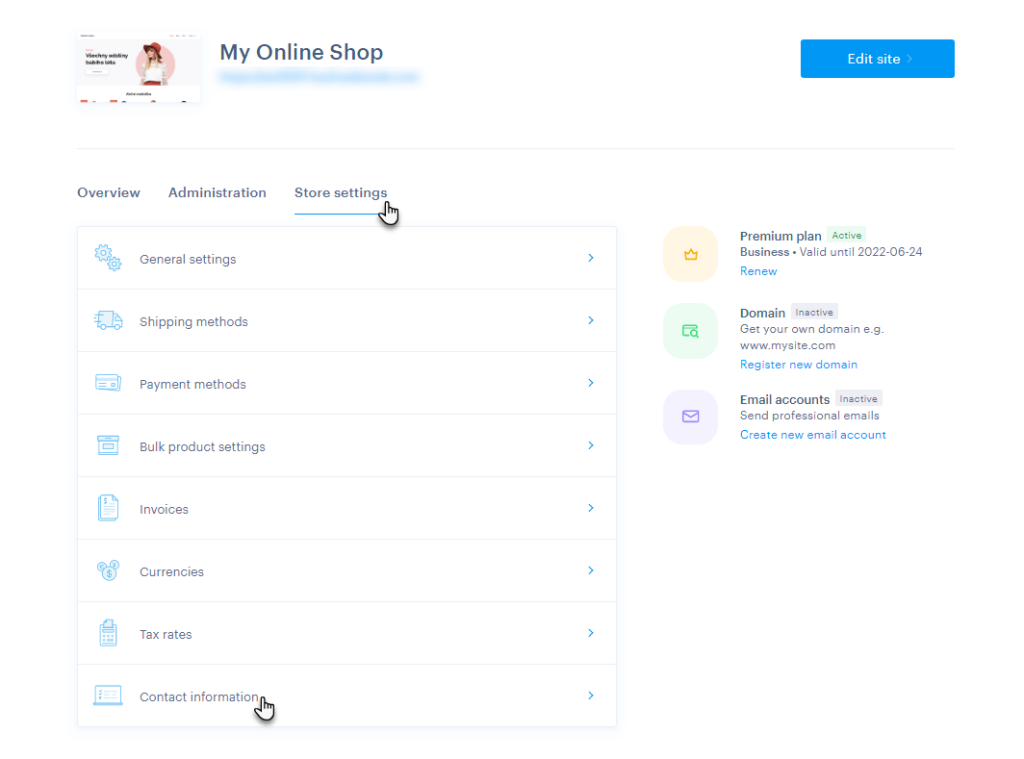
Step Two
Enter your company information here; this data will be displayed on the invoice under the Provider section.
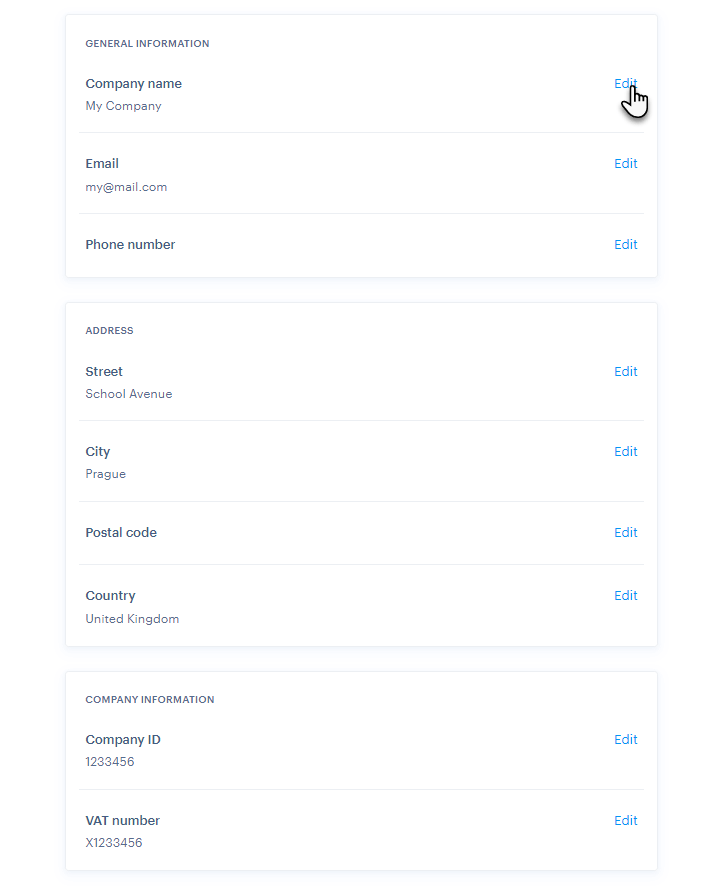
Step Three
To set up the automatic creation of invoices, go to your administration of your project and select Store settings < Invoices.
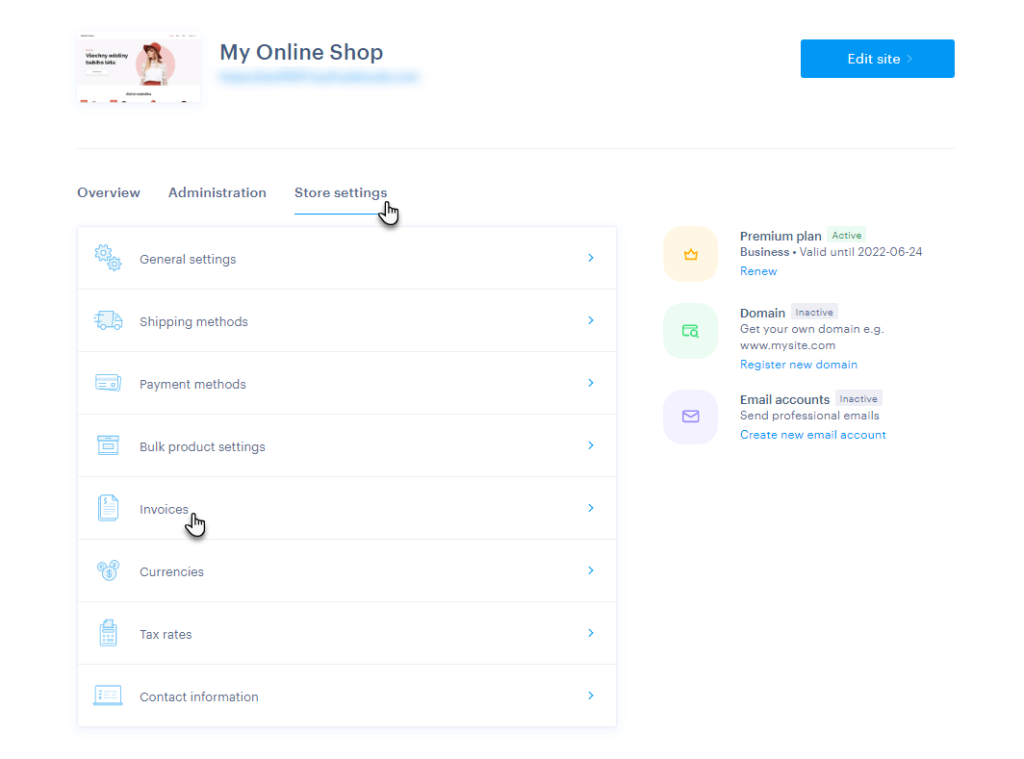
Step Four
In this section, you can configure individual invoice properties.
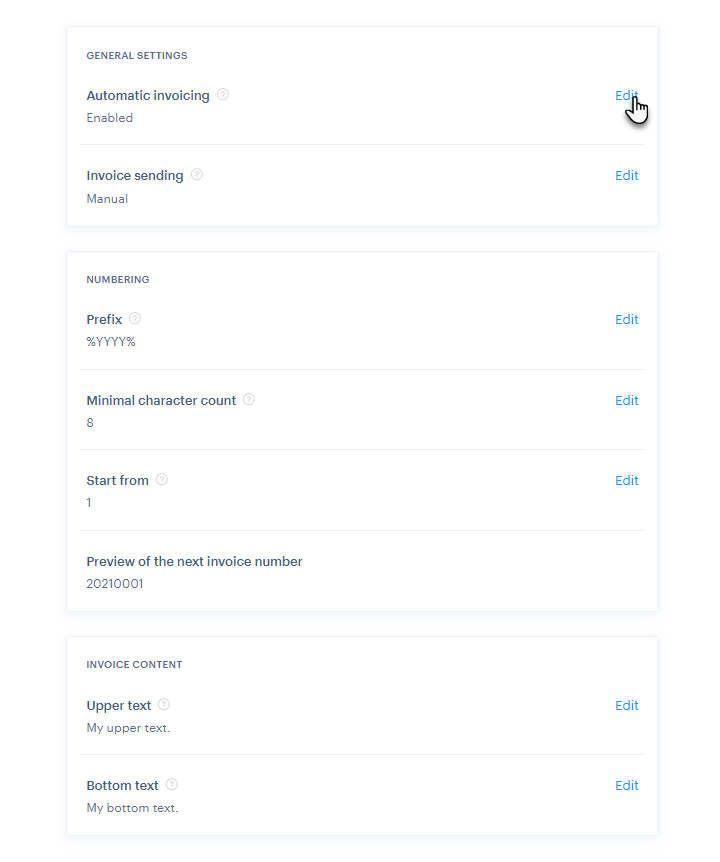
TIP: The invoice is always sent to the customer in the language in which the order was placed. This also applies when you manually send the invoice from the Orders section. However, if you download the invoice to your computer, it will be in the project’s default language.
Options for Setting Up Automatic Invoicing
General settings
- Automatic Invoicing:
You can enable or disable the automatic invoicing feature here. When turned off, invoices will not be generated, and order management will not include any invoice-related details. If you are using an external system to create invoices, it is recommended to keep this feature turned off.
- Invoices sending:
You can enable or disable the automatic sending of invoices to e-shop customers here. When enabled, the invoice will be automatically sent once the order is marked as paid.
IMPORTANT: For card payments, the order is paid immediately after creation, and the invoice is generated and sent right away. For other payment methods, such as bank transfer, the invoice is only sent once you mark the order as paid.
If the function is disabled, it is possible to send an invoice to the user by only using the button in the order details.
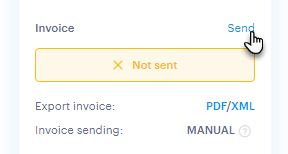
TIP: When using Automatic sending, a PDF file will be attached to the Payment Order email. For Manual invoice sending, you can customize the email, and it will include the PDF file.
Numbering
Prefix
In this section, you can define the format for invoice numbering. You can use any combination of numbers or letters (except special characters like commas or periods), and you can also include a constant for automatic date entry.
The only special character allowed is “%”, which is used to insert constants. Available constants are:
- % YY %% MM %% DD% Displays the full current date (e.g., 14.09.2024 would appear as 210914).
- %YYYY%: Displays the current year (e.g., 2024).
- %YY%: Displays the abbreviated year (e.g., 2024 would appear as 24).
- %MM%: Displays the current month (e.g., September would appear as 09).
- %DD%: Displays the current day (e.g., the 5th day of the month would appear as 05).
Minimal Character Count
In this section, you can set the required length for the numeric code used in the invoice name. The total length of the invoice numbering, including both manually entered letters or numbers and constants, cannot exceed 12 characters.
Start From
This section allows you to set the starting number for invoice numbering. By default, the numbering begins at 1. We generally recommend leaving this value unchanged. However, if you’ve previously created invoices (for example, in another system) and wish to continue numbering in our system, you can adjust the starting number accordingly.
IMPORTANT: Invoice numbering is automatically reset based on the constants you’ve set. If only the year constant is used, numbering will reset at the start of each year. If the month constant is also set, numbering will reset at the beginning of each month. If the day constant is included, the numbering will reset daily.
Preview the Next Invoice Number
This section displays a preview of the upcoming invoice number based on the current settings. This format will automatically be used for invoices generated in the system.
Example of Numbering Settings
For instance, if you enter “XY%MM%%YY%” in the Prefix, the invoice number will start with the letters “XY”, followed by the current month and an abbreviated form of the year. Set the Minimum Number of Characters to 12 and specify the Start From value as 15 (e.g., because 14 invoices were already created in another system). The resulting invoice number will be formatted as “XY062100015”.
Invoice Contents
Upper Text
This section allows you to set the text that will appear at the top of the invoice.
Bottom Text
Here, you can enter the text that will be displayed at the bottom of the invoice.
Example of an Automatically Created Invoice
- Invoice Number (Name): This is generated based on the settings in the Numbering section.
- Shop Owner Information: Displayed from the Contact Information section.
- Upper Text
- Bottom Text
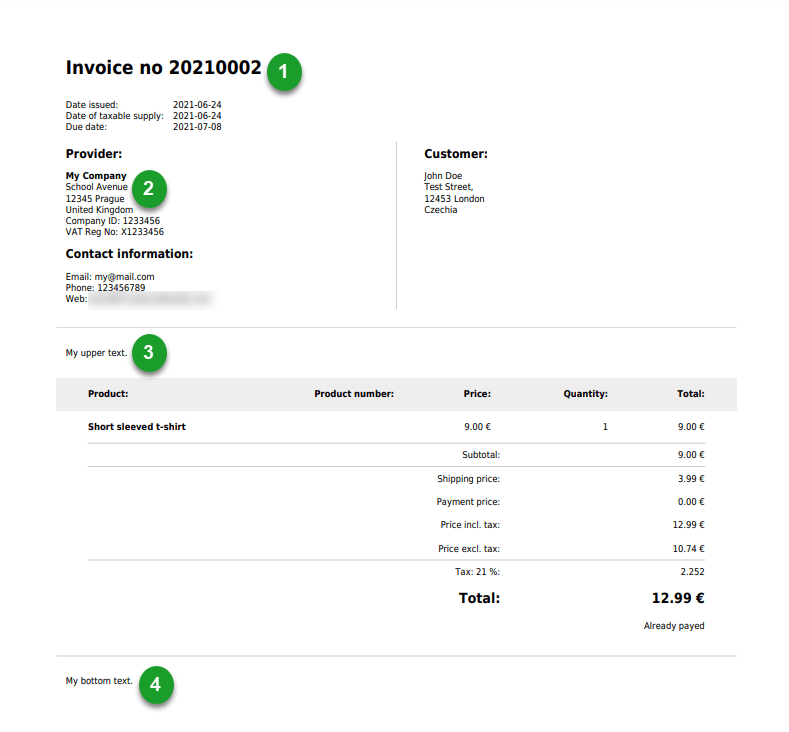
If you have any further questions, simply raise a support request from within your Online Control Panel or call us on 0345 363 3634. Our Support team are here to help and ready to assist you with your enquiry.
For assistance raising a support request please follow the following guide.