How to set up Email Forwarding
Introduction
When buying your domain name it is advisable to buy a few extensions such as the .co.uk, the .uk and .com version, this is to protect your brand. It’s also recommended to have multiple extensions in case a potential visitor enters the incorrect extension when searching for your domain.
Through the Online Control Panel, you can set up email forwarding, allowing all emails send to another address to be forwarded to the main email address that is used. This guide will show you how to set this up.
Table of Contents
- Gaining access to your Online Control Panel
- Navigating to the email forwarding
- Setting up a forwarding address
Step One
Navigate to our website names.co.uk
Once on the website, choose “Log in” found on the top right-hand side of the page and log into your Online Control Panel. If you need assistance with this, please follow this guide.
Step Two
Once you have successfully logged into your Online Control Panel, navigate to the “Services” tab and from the drop-down menu choose “Dashboard”.
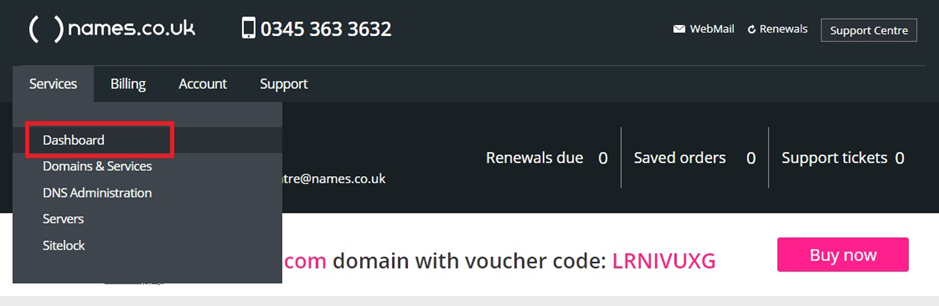
Step Three
The page that loads will show all the domain names on the account. When you find your domain name that you would like to setup forwarding for, please click on the Cog icon on the right-hand side of the box and from the drop-down menu choose Forwarding.
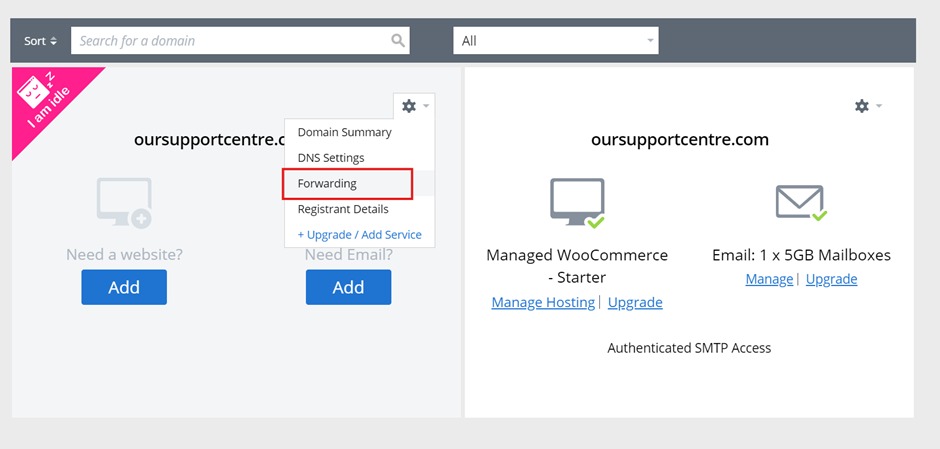
Step Four
The page that loads will give you two options for web forwarding and for email forwarding. Please choose “edit” under “Email forwarding”
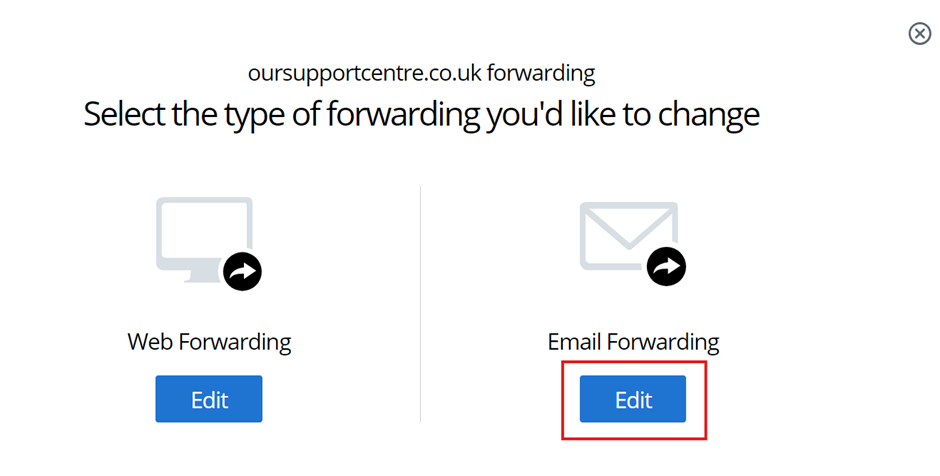
Step Five
The “Email Forwarding” page will load, and this is split into two sections. Email aliases is where you will type what you want the email address to be, for example if you want people to email Sales@domainname.co.uk and it diverts to Sales@domainname.com – then type the alias as Sales and then the forwarding address would be sales@domainname.com
The “catch all address” means it will catch whatever email alias is used before the @ to forward to another email address. For example, someone could email “info@” “hello@” and they will both forward to the forwarding address.
Once setup, choose save and allow up to 24 hours for this to take effect.
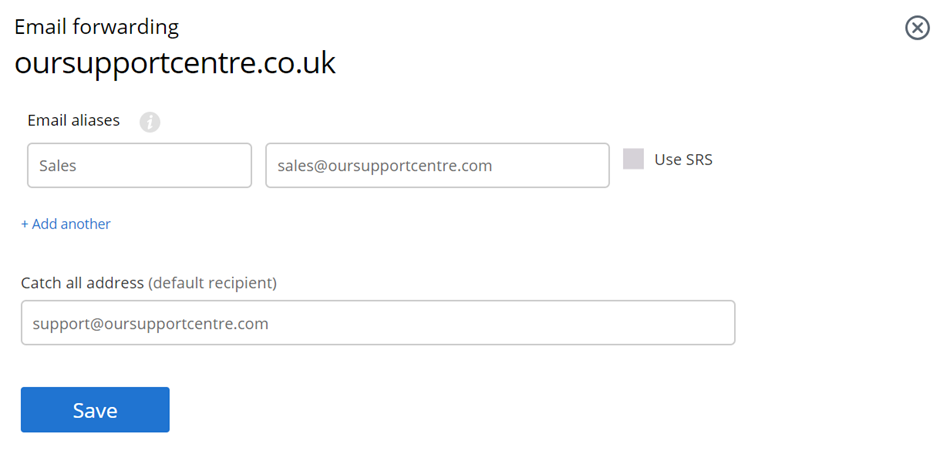
If you have any further questions, simply raise a support request from within your Online Control Panel or call us on 0345 363 3634. Our Support team are here to help and ready to assist you with your enquiry.
For assistance raising a support request please follow the following guide.