What is Site Admin?
Introduction
If you have an account with Names.co.uk then you have access to our Control Panel, allowing you to manage and renew your services and domains at all times. This is accessed by logging in with either your registered email address or account reference, along with your password.
There is also a second method of accessing the Control Panel, which is known as the Site Admin login. Unlike when you login normally, logging in with Site Admin will only allow you to access and manage the services for one single domain.
What is Site Admin for?
You may have a number of different domains on your account with Names.co.uk, but you have paid a web designer to do some work on just one of them. They may need access to your Control Panel so they can make some changes, but you don’t want them to see or manage any of the other domains on your account. No problem! By providing them with the Site Admin login details for the domain in question they will only be able to access the services for that, and not any of the others.
Which domains have Site Admin access?
Any domain that has a mailbox has Site Admin access. The following packages all provide a mailbox, thereby enabling Site Admin access:
- Web Hosting
- Email Hosting
- Web Builder (paid versions)
This article will show how to setup a site admin account and how to login too.
Table of Contents
- How to setup a Site admin account
- Changing login details on a site admin account
- How to login in as a Site admin
- What access a site admin user will have
PLEASE NOTE: The option for Two-Factor Authentication (2FA) is NOT available for Site Admin users. This option is only available for the primary Account Holder.
Step One
Navigate to our website names.co.uk
Once on the website, choose “Log in” found on the top right-hand side of the page and log into your Online Control Panel. If you need assistance with this, please follow this guide.
Step Two
Once you have successfully logged into your Online Control Panel, navigate to the “Services” tab and from the drop-down menu choose “Dashboard”
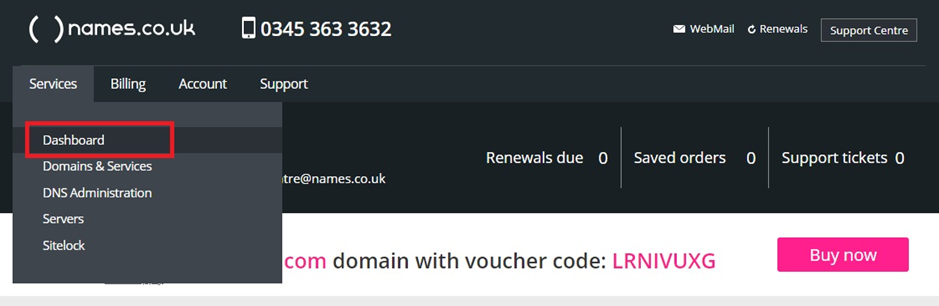
Step Three
Once you have opened the dashboard you will see a list of your domain names, if you now scroll to find the domain name you want to give access to and choose the cog icon on the far right and from this drop-down menu choose “Manage Email”.
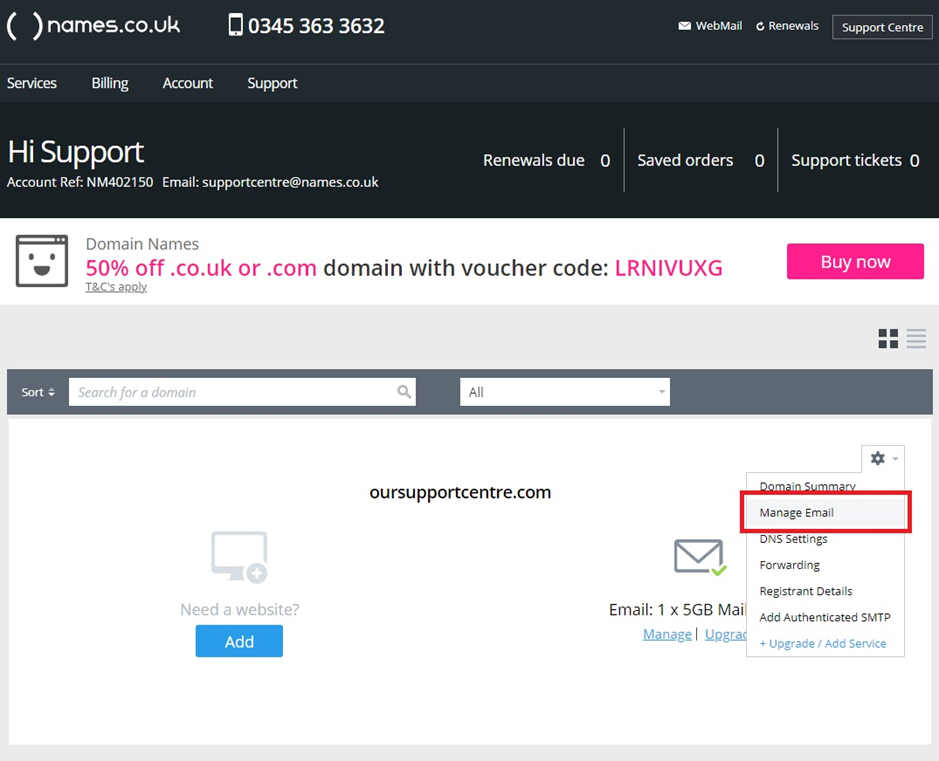
Step Four
The page that loads up now will show your current usernames and will show that assigned to the main Username it has the site admin privileges. You will need to click on the Blue highlighted Username now to set your password.
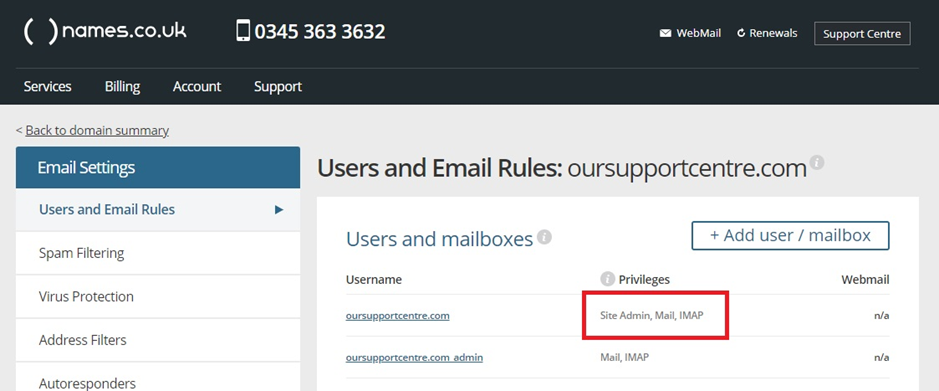
Step Five
You will not see an area to change your password and confirm password. Please fill in these 2 sections and click on Save at the bottom of the page. Once this Has been completed, please allow a few minutes for the changes to take effect.
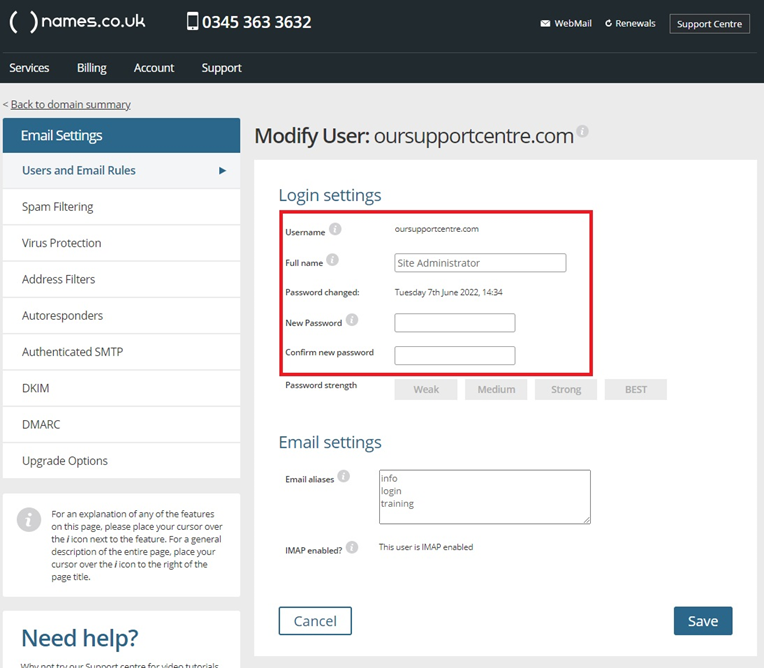
Step Six
Your Site admin account will now be setup and ready to use. You will need to provide the username and the new set password to the person you are giving access to. The username is the domain name.
To login in go to https://admin.names.co.uk and type your login credentials and click the “Log In” button.
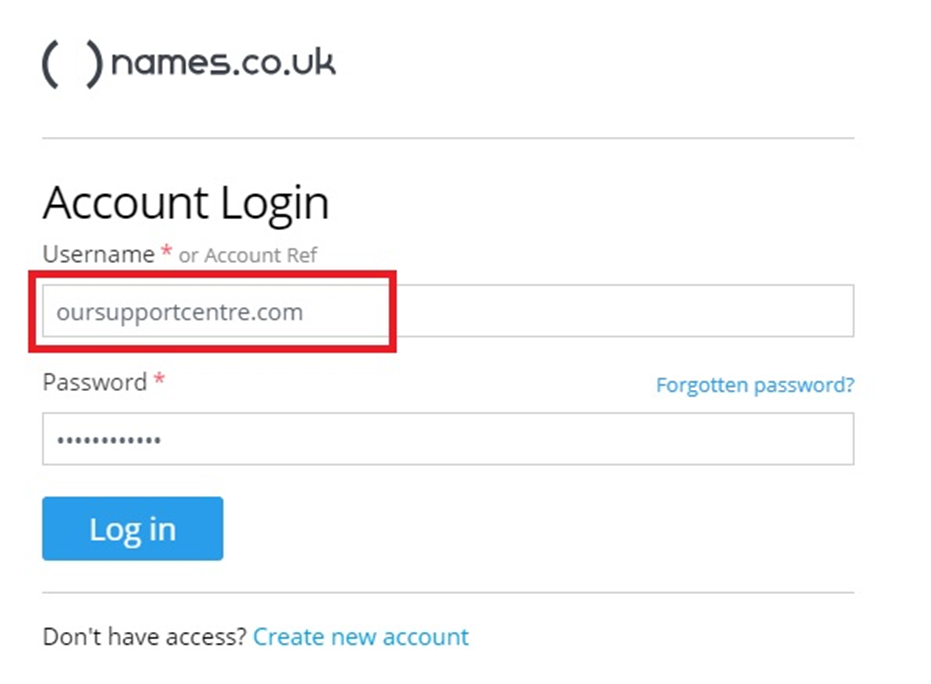
Step Seven
When you have logged in you will be greeted with a slimmed down account view that will only show information about the current domain name. It will give access to the hosting space and email settings. It will not show any Billing information and will not allow the transfer of the domain name away. It will allow a support enquiry to be raised to our support team, but this will again only be relating to the domain name itself and not any other domain name on the account.
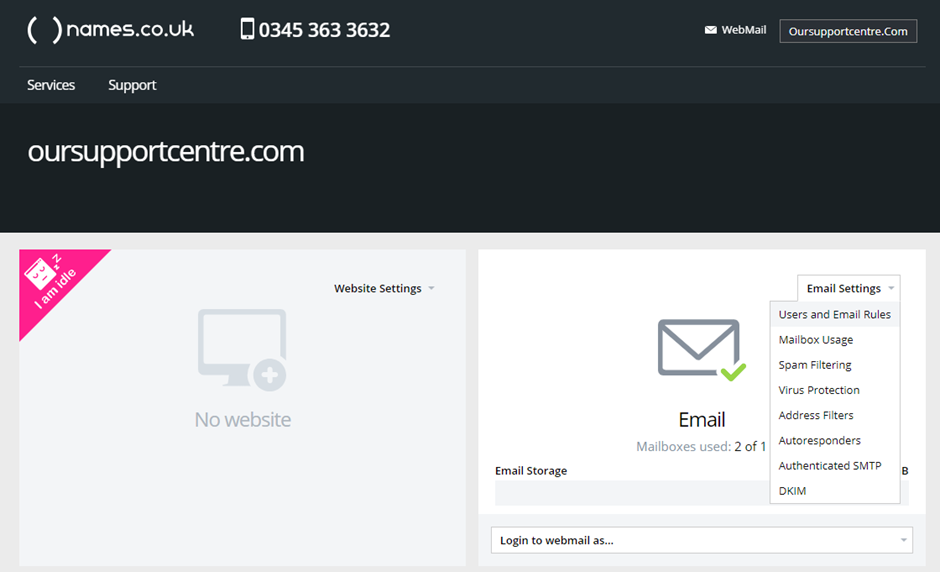
If you have any further questions, simply raise a support request from within your Online Control Panel or call us on 0345 363 3633. Our customer Care team is here to help and ready to assist you with your enquiry.
For assistance raising a support request please follow the following guide.